はじめに
この度は、ミラーコピーツール「FMirrorCopy」をダウンロードしていただきありがとうございます。
注意事項
このソフトはフリーソフトです。
商用・非商用にかかわらず、ご自由にご使用ください。
ただし、ご使用においてはすべて自己責任でお願いいたします。
このソフトを使用したことによる損害等に関して、当方は一切責任のないものとしてご了承いただける方のみご使用をお願いします。
インストール
インストールは、ダウンロードしたZIPファイルを展開して、お好きなフォルダにコピーしていただくだけでOKです。
インストーラ等はありませんので、レジストリ等への書き込みもありません。
起動
起動は、展開したフォルダ内の「FMirrorCopy.exe」を起動してください。
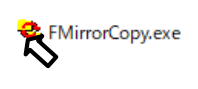
下記のメイン画面とアイコントレイにアイコンが表示されます。


画面の説明
メイン画面
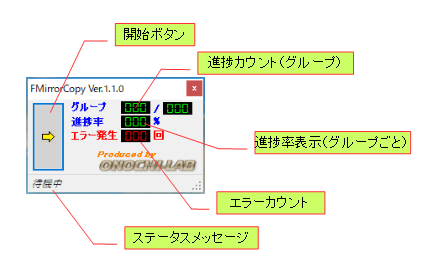
- 開始ボタン
ミラーコピーを開始します。
待機中は、黄色、動作中は赤色になります。 - 進捗率表示(グループごと)
1つのグループ内のファイル/フォルダの進捗率を表示します。
再計算のため、途中で戻ることがあります。 - 進捗カウント(グループ)
グループ全体の進捗カウント数を表示します。 - エラーカウント
エラーが発生したときにカウント数を表示します。 - ステータスメッセージ
各動作のメッセージを表示します。
ミラーリングリスト画面
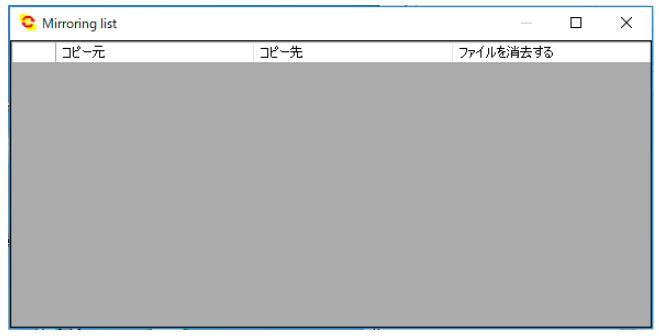
- コピー元
ミラーコピーする時の元のフォルダを入力します。 - コピー先
ミラーコピーする時のコピーを作成するフォルダを入力します。 - ファイルを消去する
ミラーコピーする際、コピー元とコピー先の状態を同じにするためには、チェックをつけます。
その場合、コピー元から削除等でなくなったファイルは、コピー先から消去されます。
消去したくない場合は、チェックを外してください。(デフォルトはチェックなしです)
設定画面
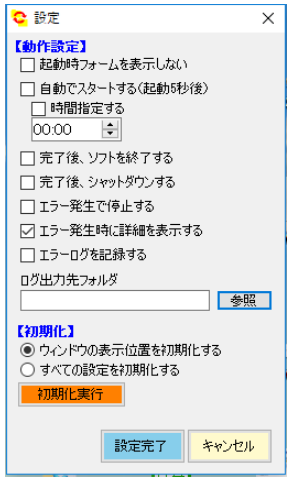
【動作設定】
- 起動時フォームを表示しない
チェックをすることで、起動時にフォームを表示しません。
自動でスタートさせて、完了後終了させる場合に画面に表示されないため邪魔になりません。 - 自動でスタートする(起動5秒後)
起動後、5秒で自動的にコピーを開始します。 - 時間指定する
「自動でスタートする」とセットで使用します。
チェックを付けて、下の時間を指定することで、指定時刻にコピーを開始します。
起動したままの場合、次の日の同時刻に繰り返しコピーします。 - 完了後、ソフトを終了する
コピー完了後にソフトを終了します。 - 完了後、シャットダウンする
コピー完了後にパソコンをシャットダウンします。
夜、コピーしてそのままパソコンをシャットダウンしたいときに便利です。 - エラー発生で停止する
コピー中にエラーが発生した場合、継続せずにコピーを中断します。
チェックをしない場合(デフォルト)、エラーが発生しても、コピーできるものは継続して処理を続行します。 - エラー発生時に詳細を表示する
エラーが発生した場合、コピー完了後に詳細内容を表示します。 - エラーログを記録する
エラー発生時に、エラーログを記録します。
ログ出力先フォルダを指定することで、テキスト形式でログを保存します。
初期化
- ウィンドウの表示位置を初期化する
ウィンドウの表示位置は、前回の位置を記憶するように出来ていますが、2画面から1画面に変更したときなど、画面がどこか画面外になったときに初期位置に初期化します。
メイン画面、リスト、設定などすべての表示位置がデフォルト位置に戻ります。 - すべての設定を初期化する
設定されていたミラーリングリストを含むすべての設定データを初期化します。
すべて消去されますので気をつけて使用してください。
ミラーリングリストの作成
右クリックメニューから、「ミラーリングリストの編集」を選択して、ミラーリングリストを表示させます。
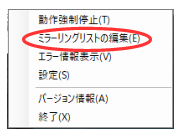
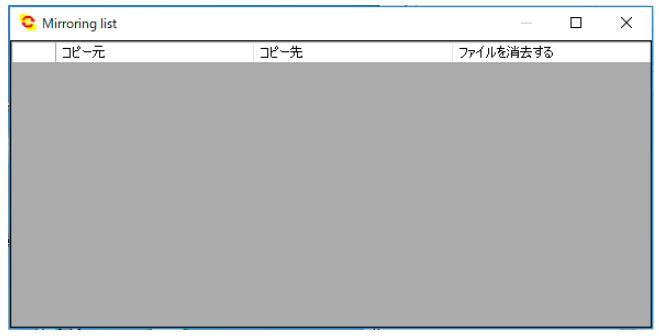
リスト上で右クリックして、メニューを表示させて「リストの追加」を選択します。
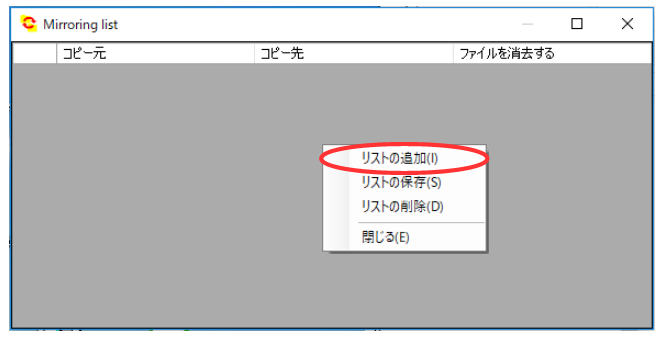
行が赤色で追加されますので、コピー元、コピー先それぞれ、フォルダを入力します。
直接入力も出来ますが、ダブルクリックで、フォルダの参照ダイアログが表示されますので、選択して入力が簡単です。
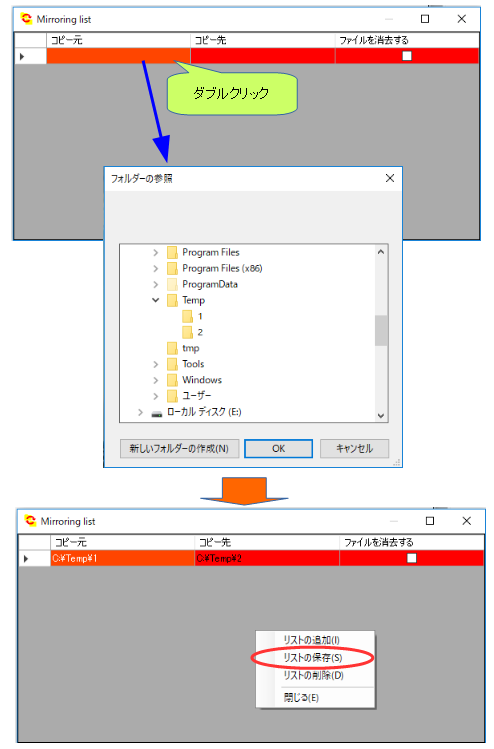
入力が終われば、右クリックメニューから「リストの保存」を選択して保存します。
保存できれば、行の表示が赤色からグレーに変わります。
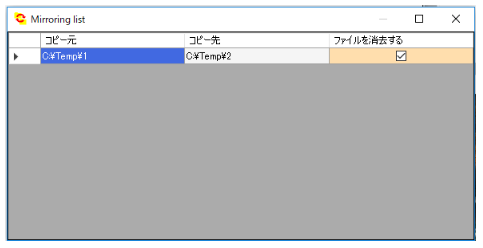
行を削除する場合は、右端の三角マークをクリックして行全体を選択した後、右クリックメニューから「リストの削除」を選択します。
削除して良いか、問い合わせのダイアログが表示されますので、問題なければ「OK」を選択すれば行が削除されます。
右クリックメニューから「閉じる」を選択して、リストを閉じます。
変更が保存されていない場合は、保存を促すダイアログが表示されますので、保存する場合は「はい」を選択します。
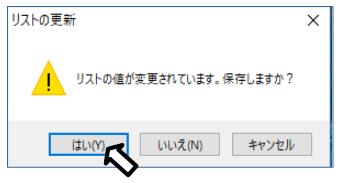
起動時のステータスメッセージ
通常は、起動時は、「待機中」、コピー動作時は「動作中…」、コピー完了時は「完了」と表示されます。

設定で、「自動でスタートする」をチェックしている場合、下記のように「自動実行(起動時)-待機中」表示になります。

さらに、「時間指定する」にチェックをして、時間指定をしている場合は、下記のように「自動実行(時間指定)-待機中[00:00]」表示になります。

エラーログの記録
コピー中にエラーが発生して、エラーが発生したファイルがコピーできていないということがあります。
その場合でも、エラーログを記録しておけば、どのファイルがコピーできていなかったかなどが分かります。
設定画面で、「エラーログを記録する」にチェックを付けます。
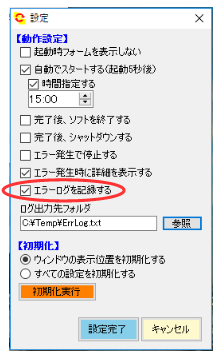
ログ出力先フォルダの「参照」をクリックして、ファイルを指定します。
ファイル名は、自由な名前を指定できます。拡張子はTXTです。
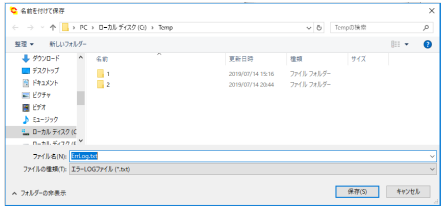
動作画面
コピーが完了すれば、進捗バーが一杯になり、ステータスメッセージに「完了」と表示されます。
コピー中に中断したい場合は、右クリックメニューから「動作強制停止」を選択します。
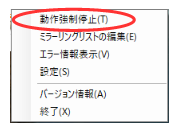
メイン画面に「停止処理中…」と表示されて、しばらくすれば、「完了」となります。
マルチスレッドで動作しているため、コピー中の処理がすべて停止するまで少し時間がかかります。

最後に
このミラーコピーツールは、使い勝手の良さと、自動で複数のミラー処理ができるように作成しています。
また、コピーにおいては、最速を目指してマルチスレッド処理を採用しています。
コピー処理自体は、特殊なことはしておらず、.NET標準のコピー命令を使用しています。
私は、このツールで写真のバックアップ(先日の記事で紹介したスマホからNASにバックアップしたものを更にバックアップ)や、ツールのソースファイルを自動でバックアップするために必要で作成しました。
ご使用にあたって、不具合等がありましたら、ご連絡いただければできるだけ対応していきたいと思います。








