フォルダーバックアップツール ArrowBackupの基本的な使い方を説明します。
はじめに
このたびはダウンロードしていただきありがとうございます。
■このソフトウェアはフリーソフトですので、商用・非商用にかかわらずご自由にお使いいただけます。
■ご使用にあたっては、すべて自己責任でお願いいたします。
■このソフトウェアをご使用により発生した損害等に関して当方は一切責任を負わないものとします。
■ご使用いただくことで上記内容をご了承いただけたものといたします。
必要なシステム要件
■OS : Microsoft Windows7/8/10(32bit/64bit)
■環境 : .NET Framework4.0以上
※上記環境ですべての動作を保証するものではありません。
インストール
インストーラはありませんので、ダウンロードしたZIPファイルを適当なフォルダに展開するだけです。
レジストリなど、PCの環境へ情報の書き込みなどはしていません。
機能一覧
- フォルダごとのーコピー(タイムスタンプが新しいもの、または異なるもののみ)
- フォルダごとのファイルベリファイ
- コピーリスト作成による、一括コピー/ベリファイ
- メインフォームを表示しないでバックグラウンドでの動作
- 起動と同時にコピー/ベリファイ開始を行う自動スタート
- コピー/ベリファイ開始の時間指定
- エラーログ記録
- 完了時、自動ソフト終了
- 完了時、自動シャットダウン
- ベリファイNG時のコピー自動リトライ
起動と終了
起動は展開したフォルダ内の「ArrowBackup.exe」を実行します。
「ArrowBackup.exe」はデスクトップなどにショートカットを作成すると起動しやすいと思います。
終了は、「ファイル」→「終了」やコンテキストメニューの「終了」、または画面上の「×」マークをクリックすることで終了です。
画面構成
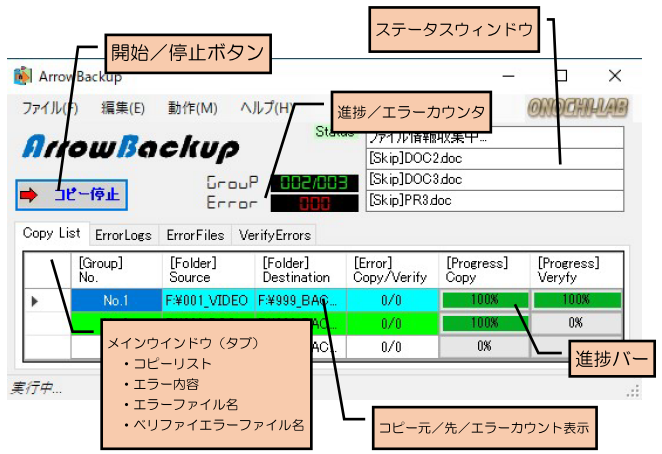
■コピーリストは、いくらでも追加可能
■タブでメイン画面の切り替え
動作設定
設定画面の表示
メイン画面のメニューから、「編集」→「設定」、またはメイン画面を右クリックで出てくるコンテキストメニューから、「設定」を選択します。
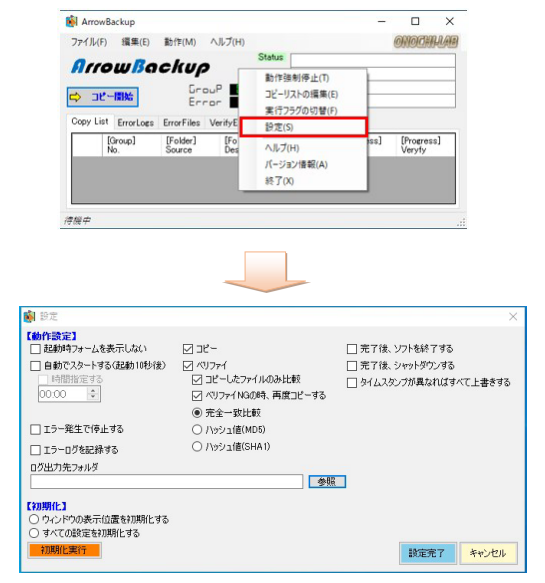
設定内容説明
動作設定
コピー/ベリファイ時の動作設定を行います。
『起動時フォームを表示しない』
ArrowBackupを起動したときにメインフォームを表示しません。
操作は、アイコントレイのアイコンを右クリックして、コンテキストメニューを表示して行います。
『自動でスタートする(起動10秒後)』
起動後、10秒経過したらコピー/ベリファイを開始します。
・時間指定する
時間指定することで、ArrowBackupが起動している状態で、指定の時間
になれば、コピーを開始します。
「自動でスタートする」にチェックがない場合は、実行しません。
『エラー発生で停止する』
エラー発生で停止する/しないの選択です。
※チェックしなくても、コピー/ベリファイ中に異常が発生して停止した
場合は継続できません。
『エラーログを記録する』
コピー/ベリファイ中の内容を指定したログファイルに保存する。
『コピー』
コピーを実施します。
『ベリファイ』
ベリファイを実施します。
・コピーしたファイルのみ
新たにコピーしたファイルのみ、ベリファイ確認を行う。
※「コピー」および「ベリファイ」が選択されている必要があります。
・ベリファイNGの時、再度コピーする
ベリファイでNGになった場合にNGファイルを再度コピーし直します。
※「コピー」および「ベリファイ」が選択されている必要があります。
『完全一致』・・・バイナリレベルでファイルの完全比較を行います。
『ハッシュ値(MD5)』・・・ハッシュ値(MD5)を使用して比較します。
『ハッシュ値(SHA1)』・・・ハッシュ値(SHA1)を使用して比較します。
『完了後、ソフトを終了する』
コピー/ベリファイ完了時に、ArrowBackupを終了します。
『完了時、シャットダウンする』
コピー/ベリファイ完了時に、Windowsをシャットダウンします。
『タイムスタンプが異なればすべて上書きする』
通常は、コピー元とコピー先のどちらもファイルが存在する場合、タイムスタンプを比較し、コピー元のタイムスタンプが新しい場合のみコピー先
に上書きしますが、この設定をすることで、タイムスタンプが異なる場合はすべてコピー先に上書きするようになります。
初期化
設定を初期化します。
下記のどちらかを選択後「初期化実行」ボタンをクリックすることで初期化されます。
『ウインドウの表示位置を初期化する』
毎回、ソフトを終了する際に、ウィンドウの表示位置を記憶しますが、表
示位置がおかしくなった場合などに、ウィンドウの表示位置のみ初期化し
ます。
『すべての設定を初期化する』
すべての設定内容を初期状態に戻します。
コピーリストの作成
コピーリストフォームの表示
メイン画面のメニューから、「編集」→「コピーリストの編集」、またはメイン画面を右クリックで出てくるコンテキストメニューから、「コピーリストの編集」を選択します。
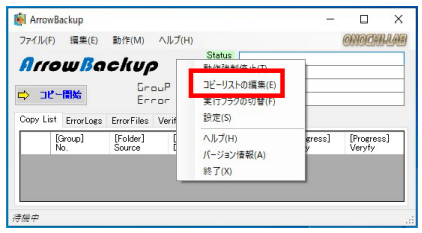
コピーリストが表示されます。
まだ、リストには何も登録されていない状態です。
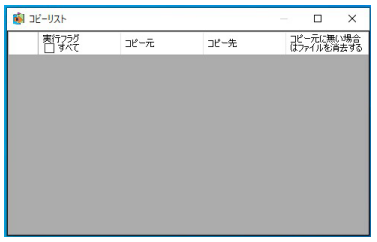
リストの追加
コピーリスト画面で、右クリックするとコンテキストメニューが表示されます。
そこで、「リストの追加」を選択します。
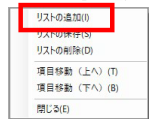
コピーリストに行が追加されて、赤くなります。
セルを選択して、直接パスを入力することもできますが、セルをダブルクリックすることで、フォルダ選択ダイアログが表示されます。
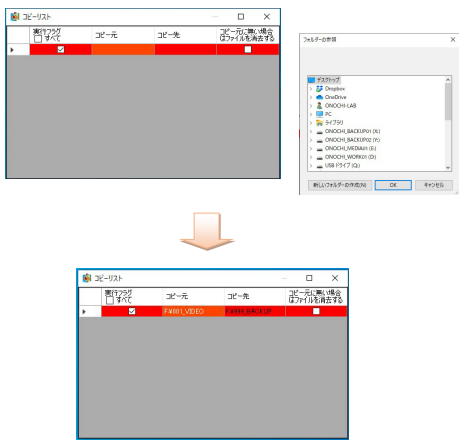
さらに「リストの追加」でいくらでも行を増やすことが出来ます。
コピーしたいフォルダをすべて入力した後、コンテキストメニューを右クリックで表示して、「リストの保存」を選択します。
追加した赤色のセルが、元の色に戻ります。
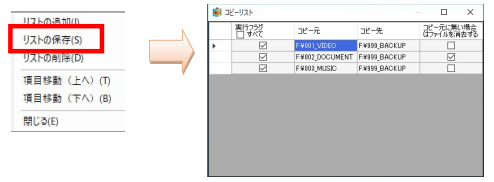
リストを削除したい場合は、削除したい行を選択して、メニューを開き「リストの削除」を選択します。
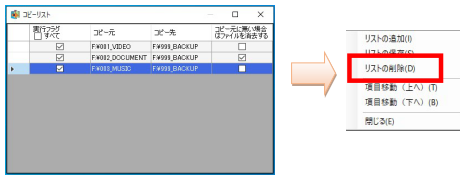
確認のポップアップが表示されますので、「OK」をクリックして決定します。
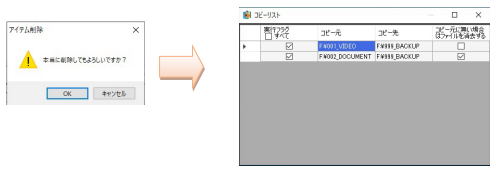
リストに登録した項目の順番を入れ替える場合は、行を選択して、右クリックでメニューを表示して、「項目移動(上へ)」または「項目移動(下へ)」をクリックすれば項目が上または下の行と入れ替わります。
行は、複数選択して同時の入れ替えが可能です。
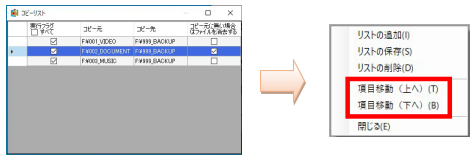
リストの項目を削除せずに、実行したくない(コピーしない)場合は、「実行フラグ」のチェックを外します。
ヘッダー行の「□すべて」をクリックすることで、全てのチェックを付ける/外すことが出来ます。
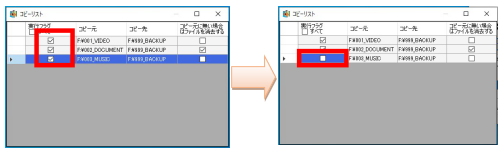
実行フラグを外した項目は、メイン画面のリストがグレーアウトされます。
また、メイン画面のリストの行を選択して、右クリックメニューで、実行フラグの切り替えが可能です。
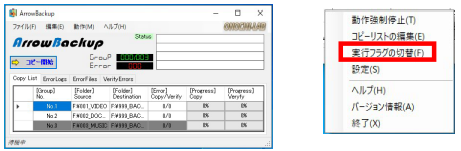
コピーリストの編集が終われば、「×」でフォームを閉じます。
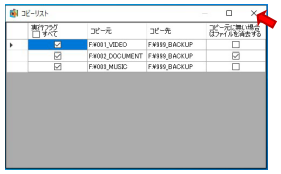
保存が出来ていなかった場合は、確認のポップアップが表示されます。
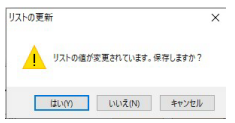
コピーリストの編集画面が閉じてメイン画面のコピーリストに反映されます。
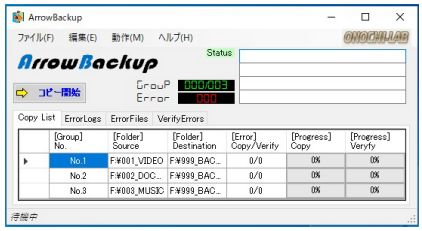
以上でコピーの準備完了です。
コピー/ベリファイ実行
コピー/ベリファイの実行
コピーリストの内容が正しいか、確認した後に、メイン画面の「コピー開始」をクリックします。
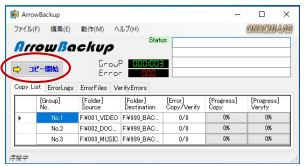
ボタンの矢印が、赤色に変わり、表示が「コピー停止」になります。
コピーが開始されて、進捗バーが表示されます。
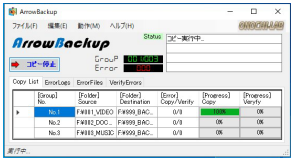
問題なくコピー/ベリファイが完了すれば、セルの色が緑または水色に変わります。(コピーのみの場合は緑色、ベリファイで水色になります)
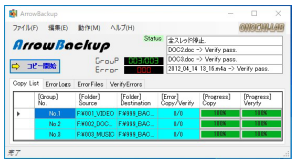
コピー/ベリファイエラー
コピー/ベリファイ時の異常
コピー/ベリファイ時に異常が発生した場合、エラーを表示します。
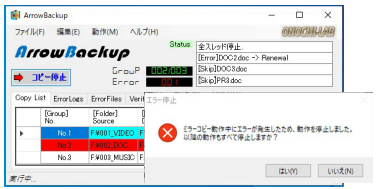
そのまま、次のグループのコピーを継続する場合、「いいえ」を選択します。
「はい」を選択すると、その場で全リストの処理を中止します。
コピー/ベリファイ時の異常
コピー時や、ベリファイ時にエラーがあった場合は、エラーをカウントしてコピー/ベリファイを継続します。
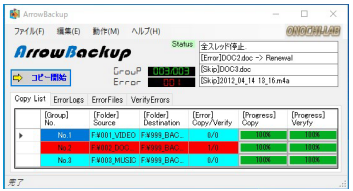
コピー/ベリファイエラーの内容表示
コピー/ベリファイ時に発生したエラー内容を表示します。
メイン画面の各タブをクリックすることで切り替えます。
エラーログ
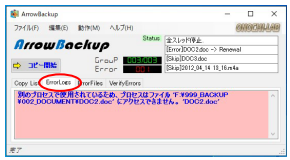
コピーエラーファイル
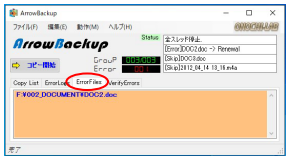
ベリファイエラーファイル
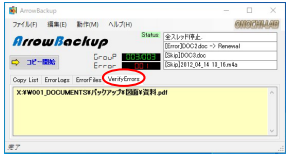
マニュアルダウンロード
マニュアルをPDFでも用意しました。
ご活用ください。








