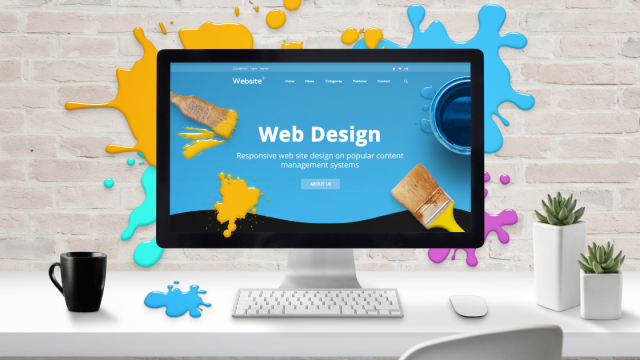はじめに
このたびはダウンロードしていただきありがとうございます。
- このソフトウェアはフリーソフトですので、商用・非商用にかかわらずご自由にお使いいただけます。
- 写真や図などで、基準の長さとなるものを、あらかじめ登録しておくことで、比率で長さを測定します。クリックしてポイントを指定するだけで簡単に寸法測定が可能です。
- 絶対的な寸法を測定するものではなく、測定した寸法を保証するものではありません。
- ご使用にあたっては、すべて自己責任でお願いいたします。
- このソフトウェアをご使用により発生した損害等に関して当方は一切責任を負わないものとします。
- ご使用いただくことで上記内容をご了承いただけたものといたします。
必要なシステム要件
- OS : Microsoft Windows7/8/10/11(32bit/64bit)
- 環境 : .NET Framework4.0以上
機能一覧
- 画像の読み込み/保存
- 測定データのCSV書き出し
- 画像表示倍率変更
- 画像表示位置移動
- 画像傾き補正(水平基準/垂直基準)
- 画像回転(角度指定)
- スケール校正/情報プリセット(5種類)
- 測定原点指定
- ポイント測定/登録
- 円中心測定/登録
- 円半径測定
- 線中心測定/登録
- 連続長さ測定(直接指定/ポイント指定)
- 長さ測定(直接指定/ポイント指定)
- 高さ測定(直接指定/ポイント指定)
- 幅測定(直接指定/ポイント指定)
- 角度測定(直接指定/ポイント指定)
- 面積測定(直接指定/ポイント指定)
起動と終了
起動は展開したフォルダ内の「ClickMeasure.exe」を実行します。
「ClickMeasure.exe」はデスクトップなどにショートカットを作成すると起動しやすいと思います。
終了は、画面上の「×」マークをクリックすることで終了です。
画面構成
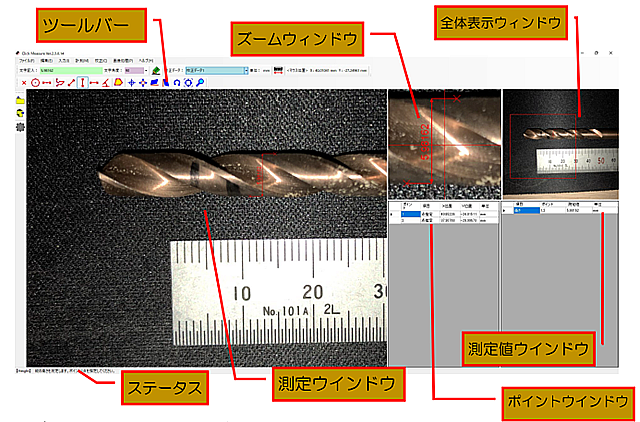
- ズームウィンドウは、測定ウィンドウの2倍画像
- データウィンドウの数値をCSVで出力できる
- それぞれのウィンドウは境界線を移動させて大きさを変えることができる
画面空間座標について
画面の座標は、起動時は左上が原点です。
原点は、基準点の登録を行うことで変更できます。
X方向は、右側が(+)、Y方向は、上側が(+)方向です。
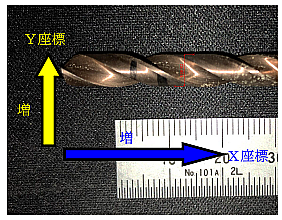
画面操作
ポイントの指定は、マウスで測定ウィンドウ上で、左クリックします。
測定ウィンドウ上でマウスカーソルを動かすことで、ズームウィンドウ上の画
像および、全体表示ウィンドウの表示枠が移動します。
また、位置指定の微調整を行う際に、キーボードのカーソルキーでマウスカー
ソルの移動と、エンターキーでポイントの指定ができます。
測定ウィンドウ上のマウス位置は、メニューバーの右に表示されています。

画像の移動
読み込んだ画像は、マウスでドラッグすることにより、自由な位置に移動がで
きます。
移動するためには、ツールバーから「画像移動」 を選択します。
マウスの中央ホイールでドラッグすることでも移動可能です。
この場合は、選択しているツールに関係なく移動できます。
全体表示ウィンドウ上の表示枠(赤枠)をドラッグすることでも移動ができま
す。
全体イメージを確認しながら素早く目的の場所を表示したいときに便利です。

マウスの中央ホイールでドラッグすることでも移動可能です。
この場合は、選択しているツールに関係なく移動できます。
全体表示ウィンドウ上の表示枠(赤枠)をドラッグすることでも移動ができま
す。
全体イメージを確認しながら素早く目的の場所を表示したいときに便利です。
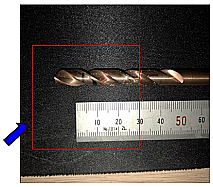
画像の倍率
倍率を指定することで、表示画像の倍率を変更することができます。
倍率を変更するためには、ツールバーから「倍率」 を選択して、倍率を直
接入力します。

倍率の指定は、小数点で指定可能です。
ご使用のPC環境により、指定できる倍率の制限が異なります。
指定できない倍率を指定した場合はエラーが表示されます。
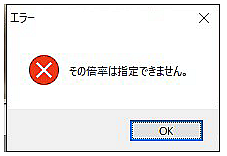
校正データ
校正データはスケールの校正で5つまでプリセットできます。
データの呼び出しは、プルダウンで選択すれば次の測定時から反映されます。
それまでに測定していたデータはすべて消去されます。
データごとに単位を設定できます。

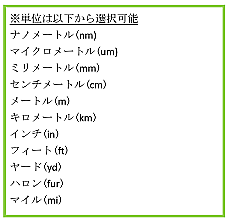
画面の割合変更
メイン画面、ズーム仮面、全体画面、データウィンドウは、それぞれ境界線を
ドラッグすることで、画面の表示割合を変更することができます。
変更したい境界線上でドラッグすることで割合を変更することができます。
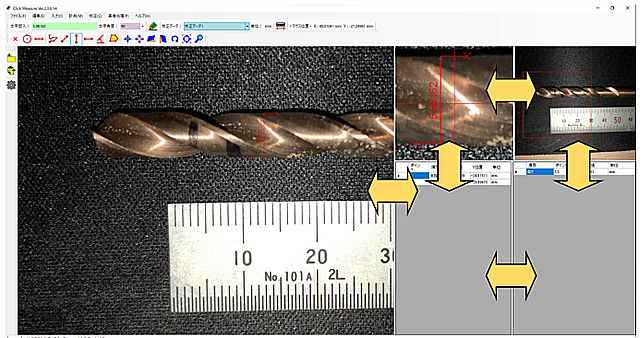
ポイント、線、文字の設定変更
画面上に表示するポイント・文字・線・矢印の色とサイズを変更できます。
ツールバーの「設定」または、メニューの「編集」から「設定」を選択するこ
とで設定画面が表示されます。
設定画面では、ポイント・矢印・文字のサイズ変更と、ポイント・ライン・文
字の色を変更できます。

※ 測定中に設定変更をした場合、その時点から設定は反映され
ますが、それまで描画されているポインタ・線・文字には反映
されません。
再描画のタイミングで反映されます。
測定手順
画像の読み込み
測定を開始するためには、測定したい画像を読み込みます。
画像読込の方法は2種類あります。
①画像ファイルを読み込む
対応している画像形式は下記の3種類です。
・BMP
・JPG
・PNG
上記以外の画像形式は読み込めません。
変換ツールなどで変換して使用してください。
読み込みは「ファイル」の「画像を開く」または、ツールバーのアイコンか
ら行います。
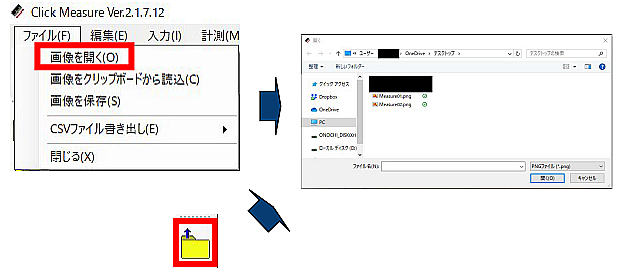
ファイルの拡張子を選択し、読み込みたい画像ファイルを選択し「開く」を
クリックします。
②クリップボードから読込
クリップボードに格納されている画像データを読み込みます。
予め画像をクリップボードに格納します。
読込は「ファイル」の「画像をクリップボードから読込」または、ツール
バーのアイコンから行います。
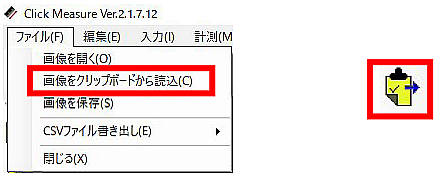
クリップボードに格納されていた画像データが読み込まれ、表示されます。
注意
画像を読み込みした際には、それまで測定していたデータはクリアされます。
必要なデータは予め保存するようにしてください。
この時の画像には、寸法の基準となるものを一緒に入れておきます。
(例えば、スケールなど)
※撮影時の環境(カメラや撮影距離、レンズ倍率)に変更がなければ、プリ
セットされた値で測定が可能です。
倍率設定
読み込んだ画像の大きさにより、画像を拡大または縮小して適性の倍率で表示
したほうが正確に測定することができます。
画像の拡大・縮小は、メニューから「倍率」を選択し、倍率を直接入力で指定
がします。

倍率の変換は、それまでに測定していたデータがすべて消
去されますので、倍率指定は画像読み込み後、最初に行っ
たほうが良いと思います。
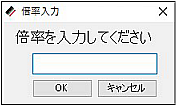
画像の移動
読み込んだ画像の測定したい部分が画面に映るように画像を移動します。
ツールバーの「画像移動」 または、マウスの中央ホイールでドラッグすれ
ば任意の位置に移動可能です。
また、全体表示ウィンドウの赤枠をドラッグすることでも移動ができます。
測定中でも画像の移動は自由にできるため、その都度測定しやすい位置で測定
ができます。
傾き補正
傾き補正には、水平基準で合わせる方法と垂直基準で合わせる方法の2種類が
あります。
水平基準の場合
ツールバーから「水平傾き補正」 を選択します。
水平の基準になる線に沿って右側から左側にドラッグします。
マウスを離した時点で補正されます。
垂直基準の場合
ツールバーから「垂直傾き補正」 を選択します。
垂直の基準になる線に沿って上側から下側にドラッグします。
マウスを離した時点で補正されます。
※画像の傾き補正をすることで、測定したデータはすべて消去されますのでご
注意ください。
画像回転
角度を指定して、画像を回転します。
ツールバーから「画像回転」 を選択します。
角度指定のダイアログが表示されますので、角度を指定します。
角度は小数点で指定可能です。
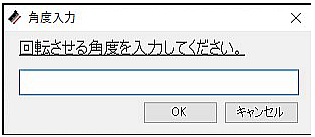
※画像を回転させることで、測定したデータはすべて消去されますのでご注意
ください。
スケールの校正
画像から実際の寸法を測定する際に基準となる校正値(係数)を登録します。
最初に登録する「校正データ」を選択します。(校正なし(pix)以外)
ツールバーから「スケール校正」 を選択します。
寸法の基準となるもの(スケールの目盛など)を指定します。
基準となるものの寸法の2点をマウスで指定します。
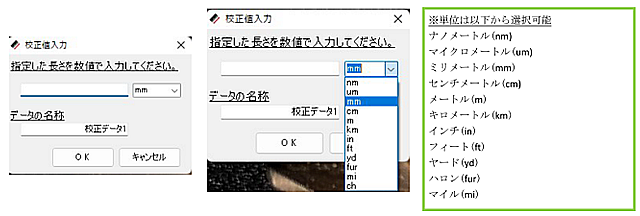
指定した部分の実際の長さを任意の単位で入力します。
単位をプルダウンから選択します。
次に、データの名称に任意の名称を入力しておきます。
この名称が校正データ選択時のプルダウンで指定する名称となります。
最後に「OK」をクリックすればスケール校正の完了です。
校正が正しくできたことの確認は、指定した基準となるものを実際に測定する
ことで確認できます。
ここで校正した値は、画像を撮影した倍率やレンズが同じであれば毎回校正し
なくても使用できます。
プリセットでそれぞれ異なる倍率や機器ごとに登録しておくと便利です。
基準点指定
測定の原点として、基準点を設定できます。
デフォルトでは、画像の左上が原点(0,0)になります。
画像には、縦横比により、上下または左右に余白が入るため、余白も含めての
原点位置となります。
この原点位置を任意の位置に設定することで、測定が容易になります。
設定方法は、ツールバーの「基準点設定」 を選択します。
次に、画像上の基準としたい位置をクリックします。
これで、基準位置が設定され、この位置が(0,0)となります。
各ポイントの登録では、この基準位置を(0,0)として、X位置、Y位置を
表示します。
ポイント登録
測定するそれぞれのポイントを登録します。
測定は、このポイントを指定して行います。
また、ポイント位置は、先ほどの基準位置を原点として表示しますので、基準
位置からの簡易的な測定にも使用できます。
登録方法は、ツールバーの「点入力」 を選択します。
次に、画像上の任意の位置をクリックします。
クリックした位置に×が表示されポイントが登録されます。
また、右下のデータウィンドウにX位置、Y位置が表示されます。
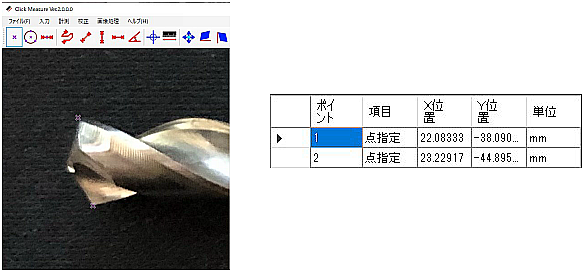
円中心ポイント登録
円の中心をポイントとして登録します。
画像上の円弧上の3点を指定することにより、円の中心をポイントとして登録す
ることができます。
登録方法は、ツールバーの「円中心入力」 を選択します。
画像の円弧上3点をクリックします。
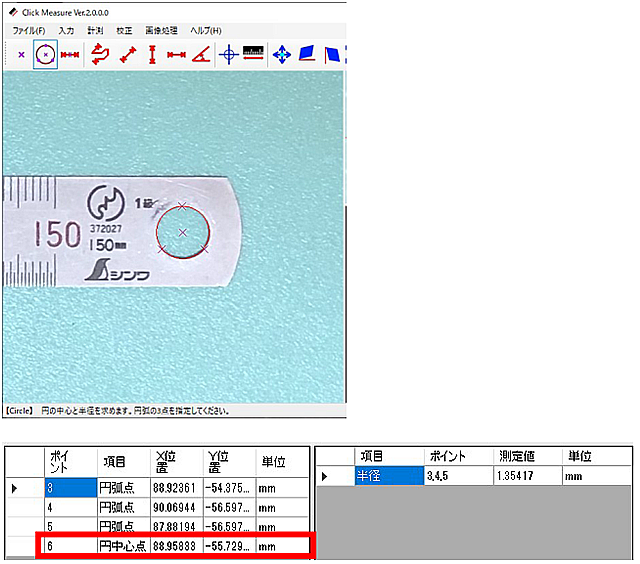
円の中心点がポイントとして×で表示され、データウィンドウにX位置、Y位
置が表示されます。
同時に、円の半径が測定されて、データウィンドウに表示されます。
線中心ポイント登録
線の中心をポイントとして登録します。
画像上の2点を指定することにより、線の中心をポイントとして登録すること
ができます。
登録方法は、ツールバーの「中心点入力」 を選択します。
画像の任意の2点をクリックします。
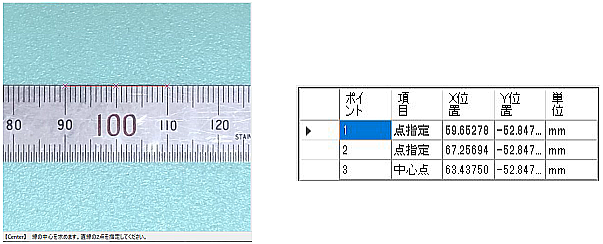
線の中心点がポイントとして×で表示され、データウィンドウにX位置、Y位
置が表示されます。
円半径測定
円中心ポイント登録で円の半径も同時に測定されます。
操作方法については、「円中心ポイント登録」を参照してください。

連続長さ測定
登録したポイントまたは、直接画像上の任意の点を指定して複数の連続した長
さを測定します。
ポイント指定
データウィンドウの登録したポイントの左側をクリックして選択します。
「Ctrlキー」を押した状態で選択すれば複数点の選択ができます。
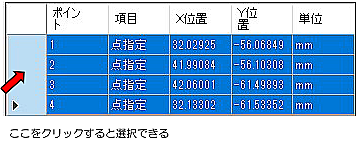
選択したポイントには、画像に〇が表示されます。
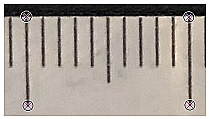
選択した状態でツールバーの「連続長さ測定」 を選択します。
2点間の長さが測定されて、データウィンドウに長さが表示されます。
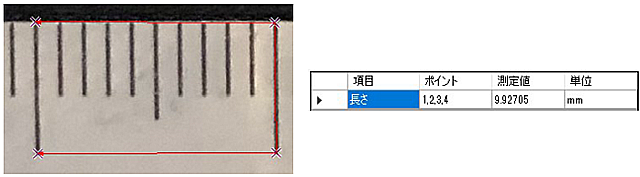
直接測定
ツールバーの「連続長さ測定」 を選択します。
画像上の測定したい始点と複数の中間点、最後に終点の任意の点数をクリック
して、最後に右クリックして指定完了です。
2点間の長さが測定されて、データウィンドウに長さが表示されます。
長さ測定
登録したポイントまたは、直接画像上の2点を指定して長さを測定します。
ポイント指定
データウィンドウの登録したポイントの左側をクリックして選択します。
2点目は、「Ctrlキー」を押した状態で選択すれば2点選択できます。

選択したポイントには、画像に〇が表示されます。

選択した状態でツールバーの「長さ測定」 を選択します。
2点間の長さが測定されて、データウィンドウに長さが表示されます。
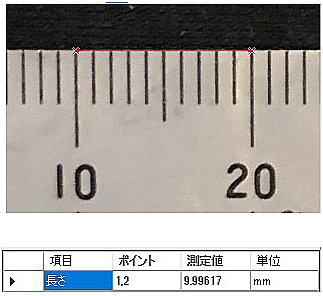
直接測定
ツールバーの「長さ測定」 を選択します。
画像上の測定したい始点と終点の2点をクリックします。
2点間の長さが測定されて、データウィンドウに長さが表示されます。
高さ測定
登録したポイントまたは、直接画像上の2点を指定して高さを測定します。
ポイント指定
データウィンドウの登録したポイントの左側をクリックして選択します。
2点目は、「Ctrlキー」を押した状態で選択すれば2点選択できます。
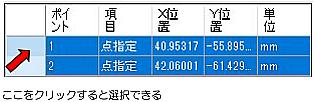
選択したポイントには、画像に〇が表示されます。
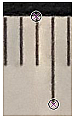
選択した状態でツールバーの「高さ測定」 を選択します。
2点間の高さが測定されて、データウィンドウに高さが表示されます。
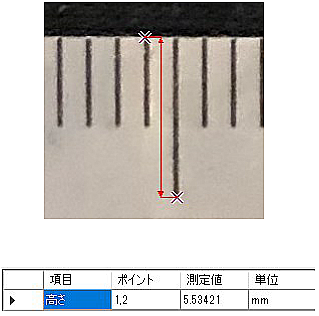
直接測定
ツールバーの「高さ測定」 を選択します。
画像上の測定したい始点と終点をクリックします。
2点間の高さが測定されて、データウィンドウに高さが表示されます。
幅測定
登録したポイントまたは、直接画像上の2点を指定して幅を測定します。
ポイント指定
データウィンドウの登録したポイントの左側をクリックして選択します。
2点目は、「Ctrlキー」を押した状態で選択すれば2点選択できます。
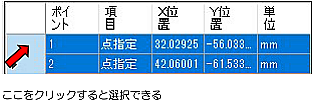
選択したポイントには、画像に〇が表示されます。
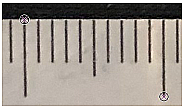
選択した状態でツールバーの「幅測定」 を選択します。
2点間の幅が測定されて、データウィンドウに幅が表示されます。
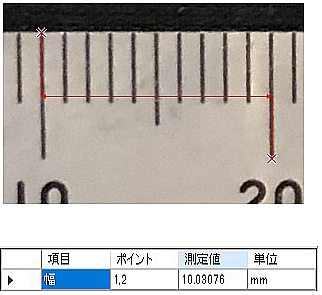
直接測定
ツールバーの「幅測定」 を選択します。
画像上の測定したい始点と終点をクリックします。
2点間の幅が測定されて、データウィンドウに幅が表示されます。
角度測定
登録したポイントまたは、直接画像上の4点を指定して角度を測定します。
ポイント指定
データウィンドウの登録したポイントの左側をクリックして選択します。
それぞれ「Ctrlキー」を押した状態で選択すれば4点選択できます。
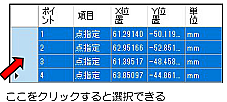
選択したポイントには、画像に〇が表示されます。
選択する順序は、図の番号順になります。
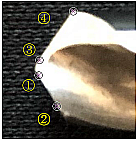
選択した状態でツールバーの「角度測定」 を選択します。
線と線の角度が測定されて、データウィンドウに角度が表示されます。

直接測定
ツールバーの「角度測定」 を選択します。
画像上の測定したい始点と終点をクリックします。
さらに測定したい角度の線を始点と終点をクリックします。
※角度は指定の方向にかかわらず、常に180°以下の側を測定します。
面積測定
登録したポイントまたは、直接画像上の3点以上を指定して面積を測定します。
ポイント指定
データウィンドウに登録したポイントの左側をクリックして選択します。
それぞれ「Ctrlキー」を押した状態で選択して3点以上選択します。
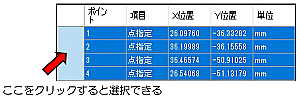
選択したポイントには、画像に〇が表示されます。
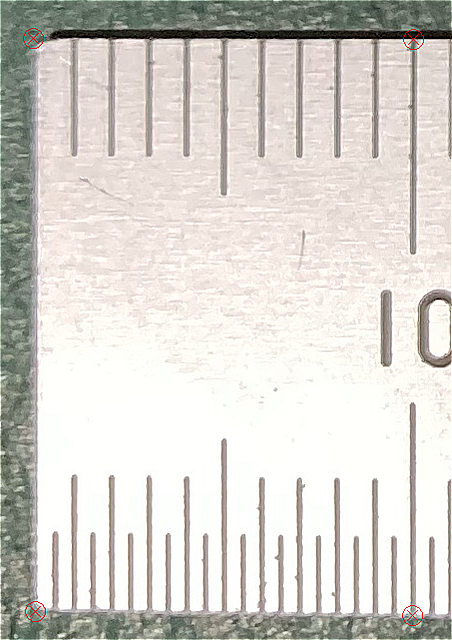
選択した状態でツールバーの「面積測定」 を選択します。
面積測定されて、データウィンドウに面積が表示されます。

直接測定
ツールバーの「面積測定」 を選択します。
画像上の測定したい点を3点以上クリックして指定します。
最後に右クリックして始点と接続され、面積が測定されます。
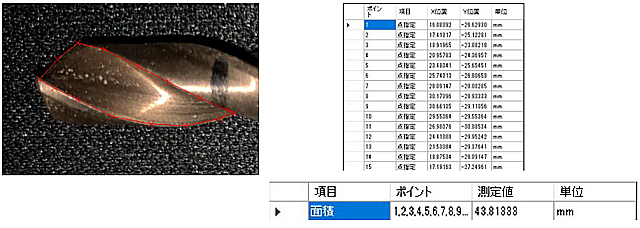
ポイント指定について
ポイントを指定して測定を行う機能では、方法が2種類あります。
1つはポイントを直接マウスで画像上をクリックして指定する方法。
もう1つは、あらかじめ登録してあるポイントを選択してから機能を選択して登
録あるいは測定を行うもの。
どちらの指定方法で測定を行うかは自由ですが、ポイントを選択する方法は注
意があります。
各機能で必要なポイント数以外のポイントを選択している場合は、機能を受付
することができません。
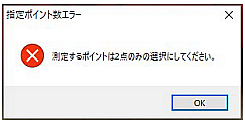
指定されたポイント数を選択してから機能のボタンをクリックして下さい。
- 円中心入力 → 3点
- 中心点入力 → 2点
- 長さ測定/高さ測定/幅測定 → 2点
- 角度測定 → 4点
- 連続長さ測定 → 2点以上、8192点以下
- 面積測定 → 3点以上、8192点以下
データの書き出し(CSV)
登録したポイントデータや測定データをCSVに書き出すことが出来ます。
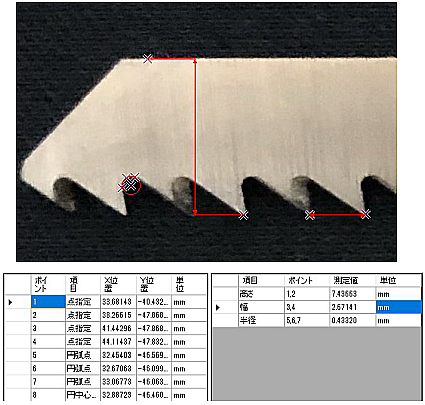
「ファイル」→「CSVファイル書き出し」で「ポイントデータ」、または
「測定データ」を選択します。
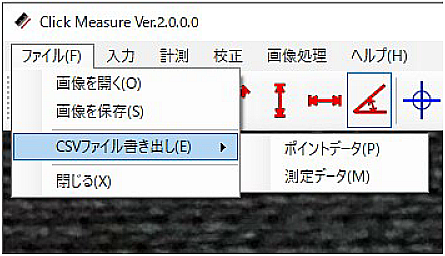
ファイル保存ダイアログが表示されますので、保存先と任意のファイル名を指
定して保存します。
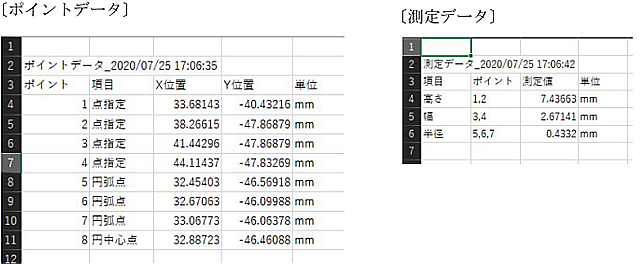
マニュアルダウンロード
マニュアルをPDFでも用意しました。
ご活用ください。