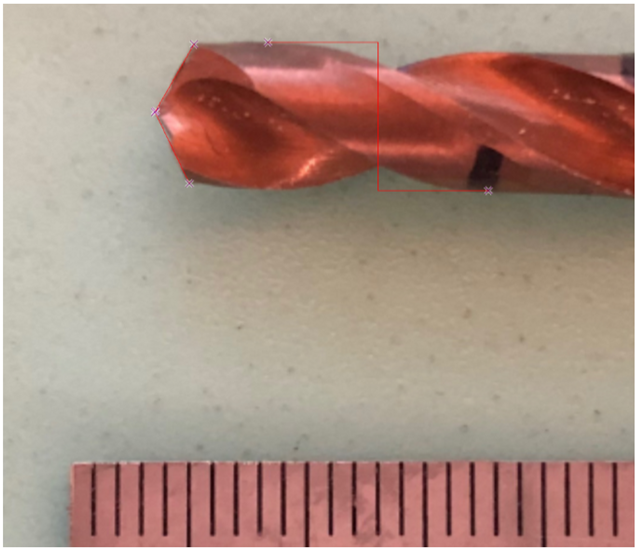はじめに
このたびはダウンロードしていただきありがとうございます。
■このソフトウェアはフリーソフトですので、商用・非商用にかかわらずご自由にお使いいただけます。
■ご使用にあたっては、すべて自己責任でお願いいたします。 このソフトウェアをご使用により発生した損害等に関して当方は一切責任を負わないものとします。
■ご使用いただくことで上記内容をご了承いただけたものといたします。
必要なシステム要件
■OS : Microsoft Windows7/8/10(32bit/64bit)
■環境 : .NET Framework4.0以上
※上記環境ですべての動作を保証するものではありません。
インストール
インストーラはありませんので、ダウンロードしたZIPファイルを適当なフォルダに展開するだけです。
レジストリなど、PCの環境へ情報の書き込みなどはしていません。
機能一覧
- 画像の読み込み/保存
- 測定データのCSV書き出し
- 画像表示倍率変更
- 画像表示位置移動
- 画像傾き補正(水平基準/垂直基準)
- スケール校正/情報プリセット(5種類)
- 測定原点指定
- ポイント測定/登録
- 円中心測定/登録
- 円半径測定
- 線中心測定/登録
- 長さ測定(直接指定/ポイント指定)
- 高さ測定(直接指定/ポイント指定)
- 幅測定(直接指定/ポイント指定)
- 角度測定(直接指定/ポイント指定)
起動と終了
起動は展開したフォルダ内の「ClickMeasure.exe」を実行します。
「ClickMeasure.exe」はデスクトップなどにショートカットを作成すると起動しやすいと思います。
終了は、画面上の「×」マークをクリックすることで終了です。
画面構成
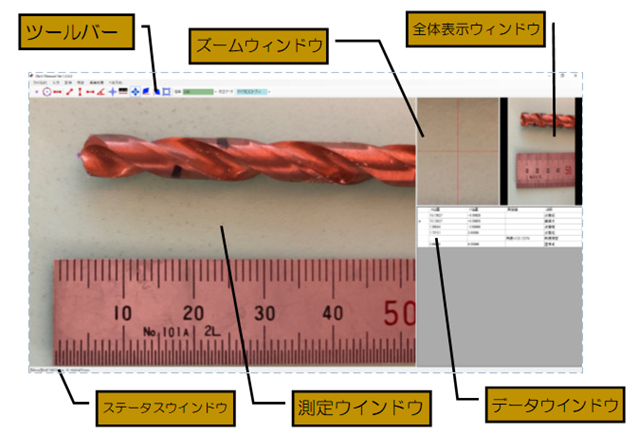
- ズームウィンドウは、測定ウィンドウの2倍画像
- データウィンドウの数値をCSVで出力できる
- それぞれのウィンドウは境界線を移動させて大きさを変えることができる
画面操作
【画像の移動】
読み込んだ画像は、マウスでドラッグすることにより、自由な位置に移動ができます。
移動するためには、ツールバーから「画像移動」を選択します。

または、マウスの中央ホイールでドラッグすることでも移動可能です。
この場合は、選択しているツールに関係なく移動できます。
【画像の倍率】
倍率を選択することで、表示画像の倍率を変更することができます。
倍率はプルダウンから選択する方法と、直接入力する方法があります。

ただし、倍率を変更すると測定していたデータはすべて消去されます。
【校正データ】
校正データはスケールの校正で5つまでプリセットできます。
データの呼び出しは、プルダウンで選択すれば次の測定時から反映されます。
それまでに測定していたデータには反映されません。

【画面の割合変更】
メイン画面、ズーム仮面、全体画面、データウィンドウは、それぞれ境界線をドラッグすることで、画面の表示割合を変更することができます。
変更したい境界線上でドラッグすることで割合を変更することができます。
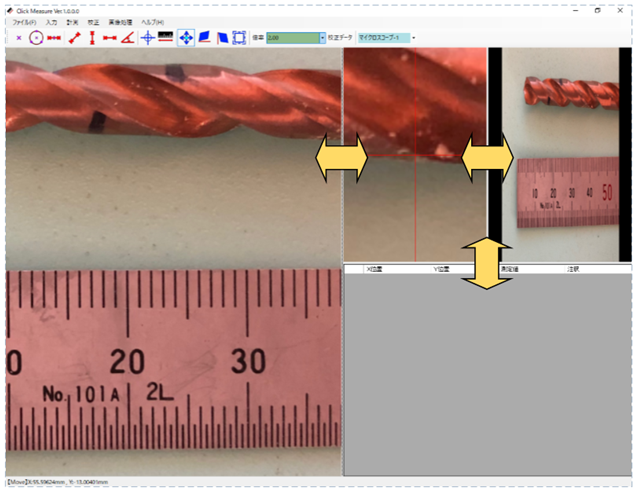
測定手順
【画像の読み込み】
測定を開始するためには、測定したい画像を読み込みます。
対応している画像形式は下記の3種類です。
- BMP
- JPG
- PNG
上記以外の画像形式は読み込めません。
変換ツールなどで変換して使用してください。
読み込みは「ファイル」の「画像を開く」から行います。
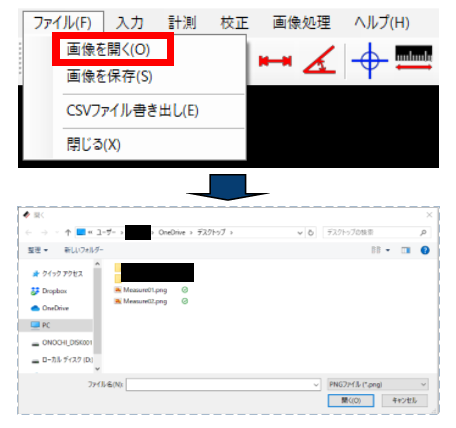
ファイルの拡張子を選択し、読み込みたい画像ファイルを選択し「開く」をクリックします。
この時の画像には、寸法の基準となるものを一緒に入れておきます。 (例えば、スケールなど)
【倍率設定】
読み込んだ画像の大きさにより、画像を拡大または縮小して表示したほうが正確に測定することができます。
画像の拡大・縮小は、プルダウンメニューから選択または、直接入力での指定が可能です。

倍率の変換は、それまでに測定していたデータがすべて消去されますので、倍率指定は画像読み込み後、最初に行ったほうが良いと思います。
また、大きな画像の場合、拡大・縮小に時間がかかる場合があります。
【画像の移動】
読み込んだ画像の測定したい部分が画面に映るように画像を移動します。
ツールバーの「画像移動」または、マウスの中央ホイールでドラッグすれば任意の位置に移動可能です。
測定中でも画像の移動は自由にできるため、その都度測定しやすい位置で測定ができます。
【傾き補正】
傾き補正には、水平基準で合わせる方法と垂直基準で合わせる方法の2種類があります。
- 水平基準の場合 ツールバーから「水平傾き補正」 を選択します。 水平の基準になる線に沿って右側から左側にドラッグします。 マウスを離した時点で補正されます。
- 垂直基準の場合 ツールバーから「垂直傾き補正」を選択します。 垂直の基準になる線に沿って上側から下側にドラッグします。 マウスを離した時点で補正されます。
【スケールの校正】
画像から実際の寸法を測定する際に基準となる校正値(係数)を登録します。
ツールバーから「スケール校正」を選択します。
寸法の基準となるもの(スケールの目盛など)を指定します。
指定方法は、X方向、Y方向、X/Y共通の3種類が選択できます。
基準となるものの寸法をマウスのドラッグで指定します。
マウスを離すと設定画面が表示されます。
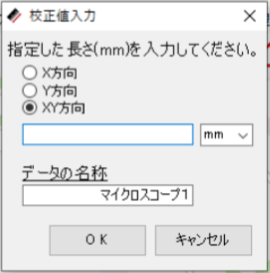
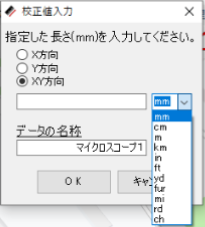
指定方法をX方向、Y方向、X/Y方向から選択して、指定した部分の長さを任意の単位で入力します。
単位をプルダウンから選択します。
次に、データの名称に任意の名称を入力しておきます。
この名称がプルダウンで指定する名称となります。
最後に「OK」をクリックすればスケール校正の完了です。
指定方法にX方向またはY方向を指定した場合は、X,Yのどちらも設定してください。
片方だけ校正した場合、正確に測定することができません。
校正が正しくできたことの確認は、指定した基準となるものを実際に測定することで確認できます。
ここで校正した値は、画像を撮影した倍率やレンズが同じであれば毎回校正しなくても使用できます。
プリセットでそれぞれ異なる倍率や機器ごとに登録しておくと便利です。
【基準点指定】
測定の原点として、基準点を設定できます。
デフォルトでは、画像の左上が原点(0,0)になります。
画像には、縦横比により、上下または左右に余白が入るため、余白も含めての原点位置となります。
この原点位置を任意の位置に設定することで、測定が容易になります。
設定方法は、ツールバーの「基準点設定」を選択します。
次に、画像上の基準としたい位置をクリックします。
これで、基準位置が設定され、この位置が(0,0)となります。
各ポイントの登録では、この基準位置を(0,0)として、X位置、Y位置を表示します。
【ポイント登録】
測定するそれぞれのポイントを登録します。
測定は、このポイントを指定して行います。
また、ポイント位置は、先ほどの基準位置を原点として表示しますので、基準位置からの簡易的な測定にも使用できます。
登録方法は、ツールバーの「点入力」を選択します。
次に、画像上の任意の位置をクリックします。
クリックした位置に×が表示されポイントが登録されます。
また、右下のデータウィンドウにX位置、Y位置が表示されます。
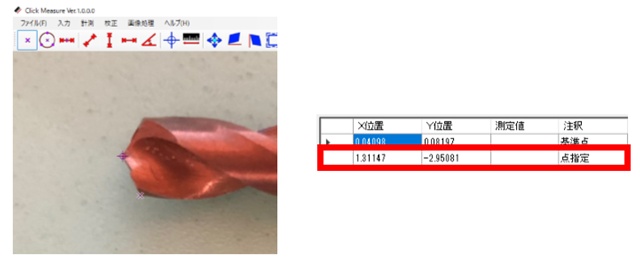
【円中心ポイント登録】
円の中心をポイントとして登録します。
画像上の円弧上の3点を指定することにより、円の中心をポイントとして登録することができます。
登録方法は、ツールバーの「円中心入力」を選択します。
画像の円弧上3点をクリックします。
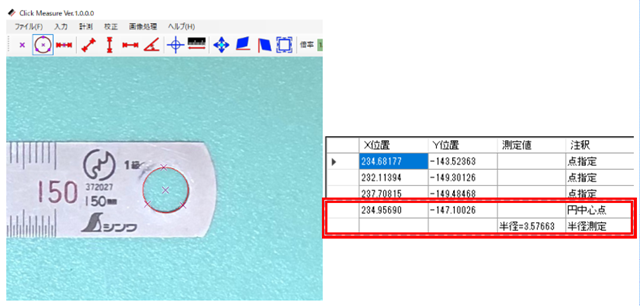
円の中心点がポイントとして×で表示され、データウィンドウにX位置、Y位置が表示されます。
同時に、円の半径が測定されて、データウィンドウに表示されます。
【線中心ポイント登録】
線の中心をポイントとして登録します。
画像上の2点を指定することにより、線の中心をポイントとして登録することができます。
登録方法は、ツールバーの「中心点入力」を選択します。
画像の任意の2点をクリックします。
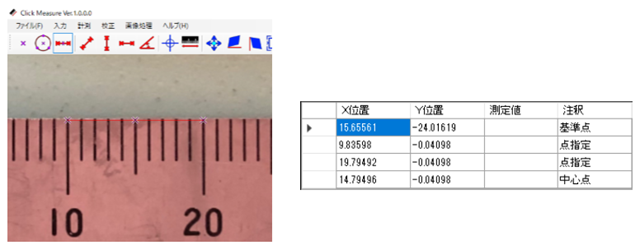
線の中心点がポイントとして×で表示され、データウィンドウにX位置、Y位置が表示されます。
【円半径測定】
円中心ポイント登録で円の半径も同時に測定されます。
操作方法については、「円中心ポイント登録」を参照してください。
【長さ測定】
登録したポイントまたは、直接画像上のドラッグで長さを測定します。
- ポイント指定 データウィンドウの登録したポイントの左側をクリックして選択します。
2点目は、「Ctrlキー」を押した状態で選択すれば2点選択できます。
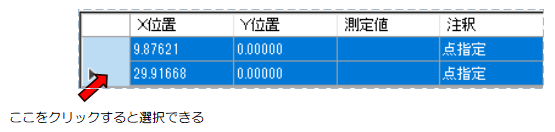
選択したポイントには、画像に〇が表示されます。
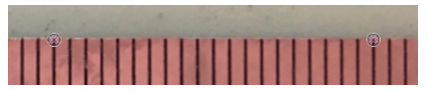
選択した状態でツールバーの「長さ測定」を選択します。
2点間の長さが測定されて、データウィンドウに長さが表示されます。
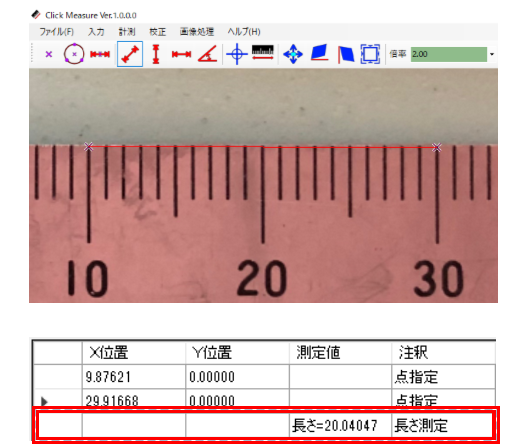
- 直接測定 ツールバーの「長さ測定」を選択します。
画像上の測定したい始点から終点までをドラッグします。
2点間の長さが測定されて、データウィンドウに長さが表示されます。
【高さ測定】
登録したポイントまたは、直接画像上のドラッグで高さを測定します。
- ポイント指定 データウィンドウの登録したポイントの左側をクリックして選択します。
2点目は、「Ctrlキー」を押した状態で選択すれば2点選択できます。
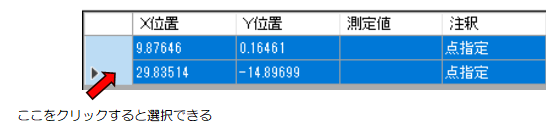
選択したポイントには、画像に〇が表示されます。
選択した状態でツールバーの「高さ測定」を選択します。
2点間の高さが測定されて、データウィンドウに高さが表示されます。
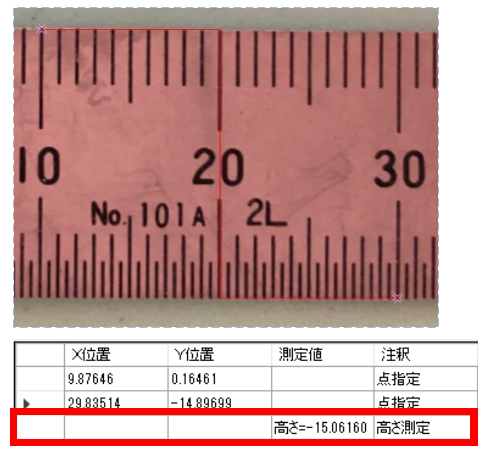
- 直接測定 ツールバーの「高さ測定」を選択します。
画像上の測定したい始点から終点までをドラッグします。
2点間の高さが測定されて、データウィンドウに高さが表示されます。
【幅測定】
登録したポイントまたは、直接画像上のドラッグで幅を測定します。
- ポイント指定 データウィンドウの登録したポイントの左側をクリックして選択します。
2点目は、「Ctrlキー」を押した状態で選択すれば2点選択できます。
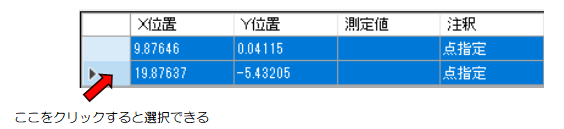
選択したポイントには、画像に〇が表示されます。
選択した状態でツールバーの「幅測定」を選択します。
2点間の幅が測定されて、データウィンドウに幅が表示されます。
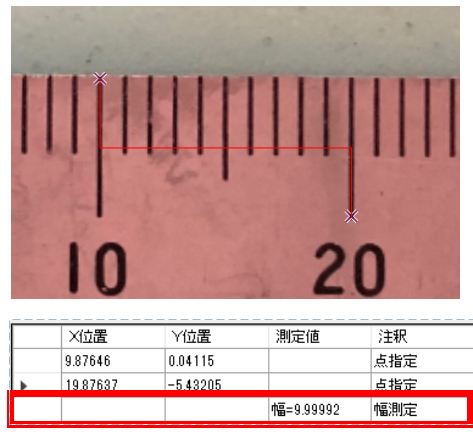
- 直接測定 ツールバーの「幅測定」を選択します。
画像上の測定したい始点から終点までをドラッグします。
2点間の幅が測定されて、データウィンドウに幅が表示されます。
【角度測定】
登録したポイントまたは、直接画像上のドラッグで角度を測定します。
- ポイント指定 データウィンドウの登録したポイントの左側をクリックして選択します。
それぞれ「Ctrlキー」を押した状態で選択すれば4点選択できます。
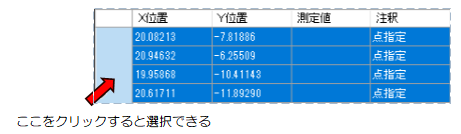
選択したポイントには、画像に〇が表示されます。
選択する順序は、図の番号順になります。
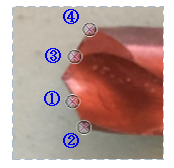
選択した状態でツールバーの「角度測定」を選択します。
線と線の角度が測定されて、データウィンドウに角度が表示されます。

- 直接測定 ツールバーの「角度測定」を選択します。
画像上の測定したい始点から終点までをドラッグします。
さらに測定したい角度の線を始点から終点までドラッグします。
【ポイント指定について】
ポイントを指定して登録や測定を行う機能では、ポイントの指定方法が2種類あります。
1つはポイントを直接マウスで画像上をクリックして指定する方法。
もう1つは、あらかじめ登録してあるポイントを選択してから機能を選択して登録あるいは測定を行うもの。
どちらの指定方法で測定を行うかは自由ですが、ポイントを選択する方法は注意があります。
各機能で必要なポイント数以外のポイントを選択している場合は、機能を受付することができません。
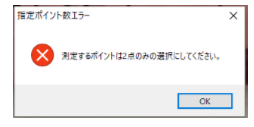
指定されたポイント数を選択してから機能のボタンをクリックして下さい。
- 円中心入力 → 3点
- 中心点入力 → 2点
- 長さ測定/高さ測定/幅測定 → 2点
- 角度測定 → 4点
マニュアルをPDFでも用意しました。
ご活用ください。