ソフトインストール方法
「TriceLauncher」をダウンロードしたら、ZIPファイルを適当なフォルダに展開してください。 これで、インストールは完了です。
ランチャーの起動
展開したフォルダにある「TriceLauncher.exe」を起動します。 アイコントレイに下記のアイコンが出ていれば、起動しています。 ランチャーのコマンド入力をするためには、下記のアイコンをダブルクリックするか、後で説明するホットキーの入力をします。
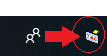
ランチャーの設定方法
アイコントレイのアイコンまたは、ランチャーの入力部を右クリックすれば、メニューが表示されるので、「設定」をクリックします。 設定は、下記の画面になっています。
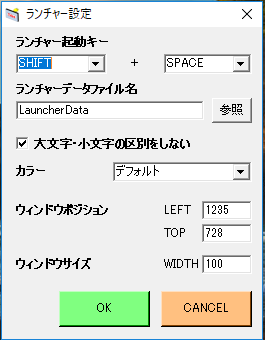
設定内容:
- ランチャー起動キー
ランチャー画面(コマンドインプット画面)を表示するためのキー設定です。 2つのキーの組み合わせで設定が出来ます。 ここで設定した左のキーを押しながら右のキーを押せば表示が出来ます。 - ランチャーデータファイル名
基本的には変更不要です。 ランチャーの登録データを格納するCSVファイルのファイル名を変更できます。 - 大文字・小文字の区別をしない
チェックすることで、コマンドの大文字と小文字を区別しなくなります。 「Notepad」の場合、「notepad」と入力しても、コマンドを受け付けるようになります。 - カラー
コマンド入力部の色を「デフォルト」「ダーク」「ポップ」から選択できます。 好みに合わせて設定してください。 - ウィンドウポジション
コマンド入力部の表示位置を設定できます。 通常は、コマンド入力部をマウスで移動すれば、自動で設定されますが、ここでも手動で設定できます。 - ウィンドウサイズ
コマンド入力部の横幅のサイズを設定できます。 ポジションと同じくマウスで横幅を調整したときに自動で設定されていますが、ここでも手動で設定できます。
設定が完了すれば「OK」で反映されます。
コマンドの登録方法
コマンドの登録は、アプリケーションまたはフォルダのアイコンをコマンド入力部にドラッグ&ドロップするだけです。
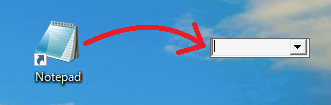
アイテムの設定画面が表示されますので、コマンドやその他の情報を設定します。 通常は、自動で設定されるため、コマンドの設定すれば問題ないと思います。
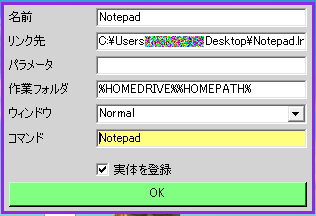
- 名前
このコマンドが何か分かるように名前を付けます。 何でもよいです。 - リンク先
起動するアプリケーションやフォルダのパスです。 通常、ドラッグ&ドロップで自動設定されます。 - パラメータ
起動するときのパラメータを指定します。 例えば、ブラウザを起動して、パラメータにURLを入れればページが開きます。 - 作業フォルダ
アプリケーションの作業フォルダを指定します。 通常、自動設定されるのでそのままで良いです。 - ウィンドウ
実行時のウィンドウの大きさを指定します。 - コマンド
コマンドです。 ここに指定したキーワードを入力することで起動できます。 半角で設定してください。 - 実体を登録
ショートカットなどをドラッグ&ドロップしたときに、ショートカットではなく、リンク先の本体を指定したいときにチェックを入れます。
アイテムの一覧表示と編集
先ほどのコマンドの登録の後、アイテムの一覧表示画面が表示されます。 アイコンの右クリックのメニューの「登録一覧編集」でも表示できます。
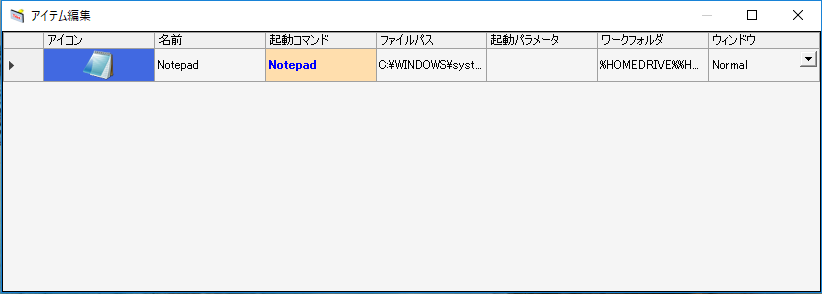
値の編集
セルをダブルクリックすることで、値の編集が可能です。 値の編集後、「ENTER」キーまたは、別のセル選択でセルの値を確定すれば、変更中の画面に変わります。(赤色になります)
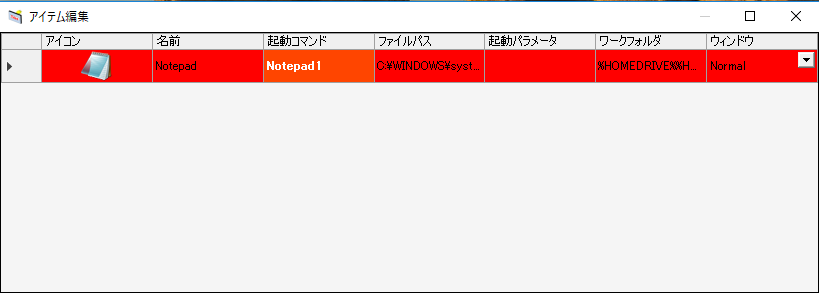
アイテムの追加
右クリックでメニューを表示して「リストの追加」を選択することで行が追加されます。
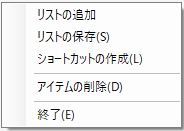
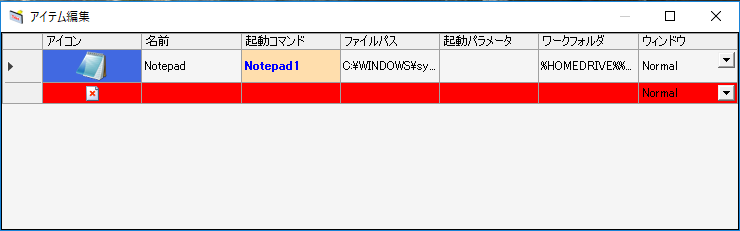
あとは、各セルに値を設定すれば完了です。 アイコンは、自動で設定されますので、編集不要です。
編集した値の反映
各セルの値を編集した後、反映するためには、右クリックメニューの「リストの保存」を選択します。 編集中の赤色セルが、元の色に戻れば保存完了です。
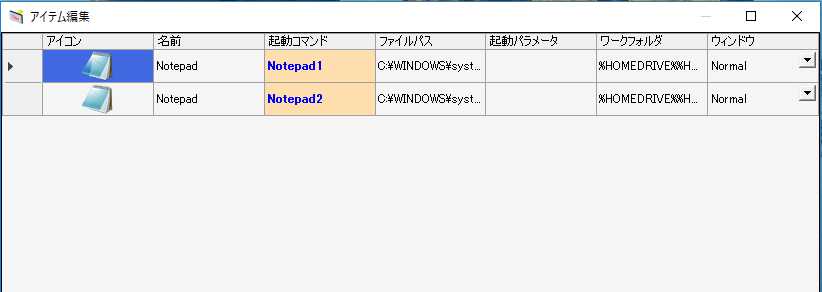
アイテムの削除方法
セルの右側「右向三角マーク」をクリックして行全体を選択した状態で、右クリックでメニューを表示します。 行全体を選択した状態で、右クリックメニューから「アイテムの削除」を選択することでアイテムの行を削除できます。
ショートカットの作成
行全体を選択した状態で「ショートカットの作成」を選択することで、選択アイテムのショートカットを指定したフォルダに作成することが出来ます。 デスクトップなどにショートカットを戻したいときに使用できます。
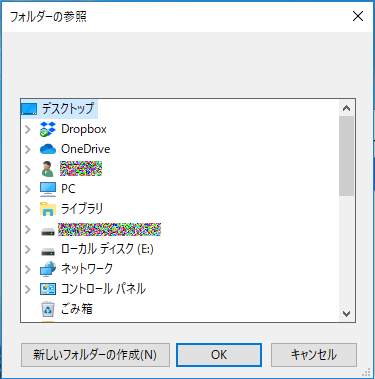
アイテム一覧表示からのコマンド起動
一覧表示中のアイコンをダブルクリックすることで、コマンドを起動することが出来ます。 コマンドを忘れた時に便利です。
コマンドの実行
コマンド入力は、オートコンプリートで補完されるため、すべて入力する必要はありません。 一部を入力すれば、候補が表示されますので、カーソルキーで選択して起動することも出来ます。
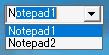
また、選択したコマンドは、オートコンプリートの候補の中で上位に来るようになっています。 よく使用するコマンドが上段に来るように表示されます。
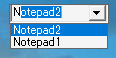
最後に
このコマンドランチャーは、私が欲しい機能のみを実装し、シンプルにこだわって作成しています。 しかし、使っていく中で、バグがある可能性は大いにありますので、予想外の動作をすることも考えられます。 もし、不具合が見つかったときは、ご連絡をお願いします。 連絡先等は、お問い合わせフォームまたは、「Readme.txt」に記載のメールでお願いします。 また、このソフトを使用することによる、すべての損害等に関しては一切保証致しませんので、すべて自己責任で使用するようにしてください。








