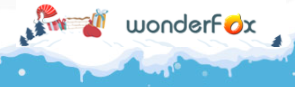最近、YouTubeへの投稿もしてみたいと思い、動画編集を勉強しています。
一般に動画編集ソフトなど、動画に関するソフトは様々なものが出回っていますが、フリーソフトで使いやすいものとなってくると限られてきます。
今回は、パソコンの作業風景の動画を作ってみたくなり、動画キャプチャ(画面録画)ができるフリーソフトを探しました。
あまりお金をかけたくないため、無料でできるものを選んでいます。
動画キャプチャ(画面録画)するフリーソフトとその特徴
最近は、YouTubeでゲーム実況などが多くあり、そのような場面で使用されることが多いと思います。
(人気のチャンネルでは有料の使いやすいものを使用されていると思いますが)
以前、Windows10標準のゲームバーを使用した画面録画を紹介しましたが、特定のウィンドウしか記録されないことや、メニューが記録されません。
今回の私の目的には使いづらかったため、今回、別の方法でできないか探しました。
PC画面録画ソフト
- Apowersoft
無料で使い勝手の良い画面録画ソフトです。
録画しながらの文字入れなども出来て、そのままアップロードができるようです。
ただし、オンラインの録画ソフトのため、起動ツールを最初にダウンロードして使用します。
オンラインのためネット環境が常に使用できる状態である必要があります。
Apowersoft - Debut
高機能で無料の画面録画ソフトです。
全画面録画のほか、デスクトップの範囲指定も可能です。
また、動画編集も可能で、文字入れ、フォントの設定、キャプション、BGMやエフェクトの設定もできるようです。
機能豊富で使いこなすには時間がかかりそうですが、無料で一番高機能ではないかと思います。
ただし、無料版は、非営利目的に限られています。
Debut - Bandicam
Windows向けの画面キャプチャとして有名なソフトのようです。
全画面録画、一部画面録画や、画質設定、外部音声録音など必要なものはそろっています。
ただし、無料版は、画面上部に「Bandicam」のロゴが入り、録画時間も10分間の制限があります。
Bandicam - Reddygo Screen Recorder
上記と同様に高機能な画面録画ソフトですが、同様に無料版は画面下部に「Readygo」のロゴが入り、録画時間も15分間の制限があります。
Readygo Screen Recorder - AG-デスクトップレコーダー
完全無料の画面録画ソフトです。
動作が非常に軽く、シンプルなつくりになっていて操作性も良いです。
FPS設定や動画サイズ設定、入出力デバイス、エンコード方法などの詳細設定が可能です。
AG-デスクトップレコーダー - VLC Media Player
有名な機能豊富なメディアプレイヤーです。
画面録画ソフトではありませんが、ストリーミング配信や、画面収録機能などかなり機能豊富です。
画面収録機能を使用して画面録画が可能です。
画面録画ソフトではないため、録画機能は豊富ではありませんが、完全無料で録画した動画ファイルをそのまま再生して確認できます。
操作はやや複雑ですが、ビットレート設定や、一部画面録画など基本的な機能はあります。
VLC media player
無料版では録画時間やロゴが入るなど制限がありますし、なかなか、完全無料で便利なソフトはありません。
多少、操作が複雑でも、シンプルで基本的な機能があれば良いことにします。
というわけで、私は、VLC Media Playerを使用することにしました。
VLC Media Playerの使い方
VLC Media Player(以下、VLC)は、シンプル、高速、パワフルなマルチメディアプレイヤーです。
動画ファイルだけではなく、DVD、オーディオCD、VCDや様々なストリーミングプロトコルの再生も可能です。
インストール
下記のリンクを開き、「ダウンロードVLC」をクリックして、ファイルをダウンロードします。
最新のバージョンは、「vlc-3.0.11」(Win64版)となています。(2020.8.22現在)
ファイルがダウンロード出来たら、ファイルを実行してインストールします。
VLCの起動と画面録画
起動
インストールが完了すれば、VLCを起動します。
下記の画面が表示されると思います。
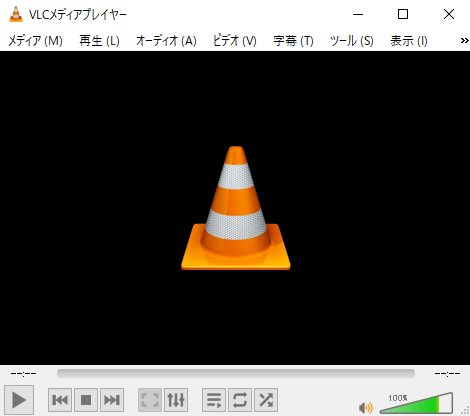
メディアを開く
再生するメディアは、メニューの「メディア」から何を開くか選択します。
今回は、画面を録画するため、「メディア」から「キャプチャーデバイスを開く」を選択します。
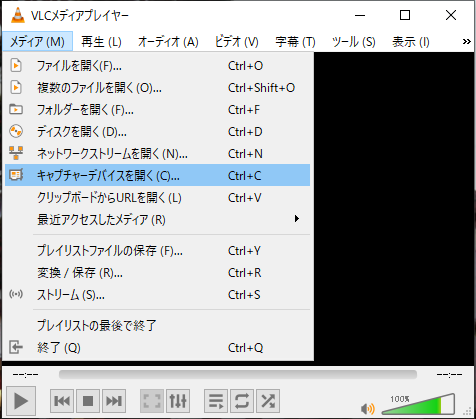
デスクトップを指定
「メディアを開く」の画面になりますので、「キャプチャーモード」を「デスクトップ」、フレームレートを標準画質なら「30フレーム/秒」、高画質なら「60フレーム/秒」に設定します。
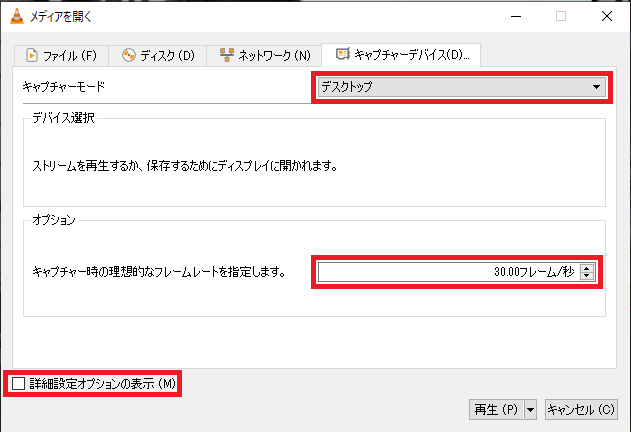
画面部分録画の場合
次に、画面の一部録画をする場合は、「詳細設定オプションの表示」をクリックします。
「オプションの編集」に画面の位置指定を入力します。
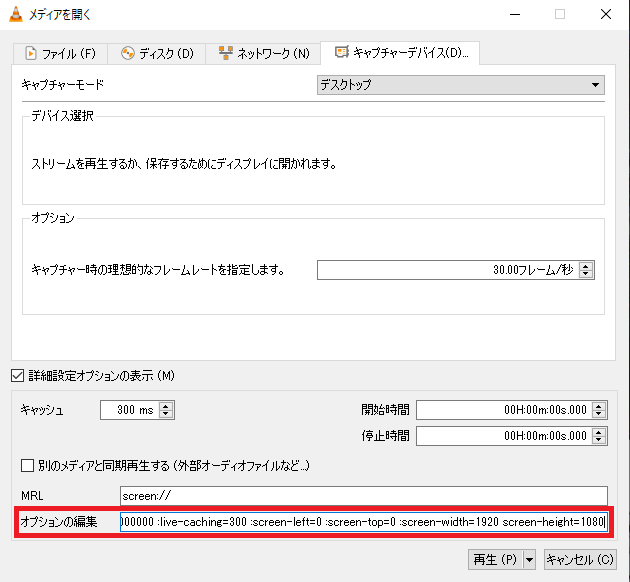
設定内容
今回設定した内容です。
- :screen-left=0
- :screen-top=0
- :screen-width=1920
- :screen-height=1080
これで、スクリーンの(0,0)-(1920,1080)の部分を録画できます。
マルチモニターなどの場合は、接続しているモニターすべての画面が録画されてしまうので、この設定が必要です。
再生する
ここまで設定が出来れば、再生します。
画面下部の「再生」をクリックします。
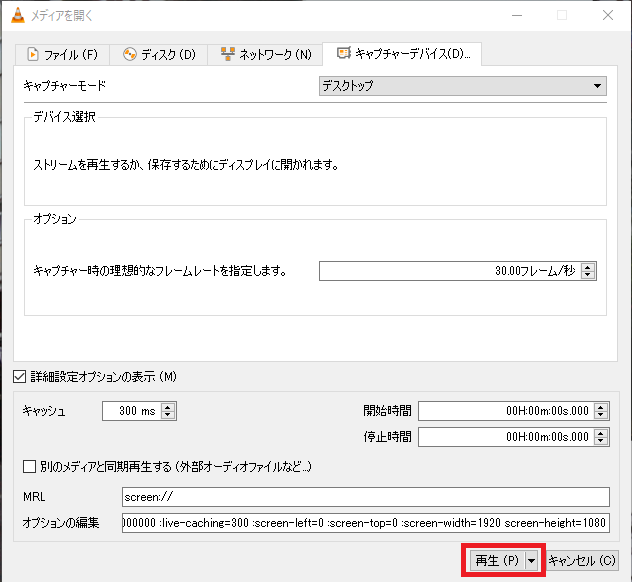
これで、録画したいデスクトップの画面が、VLCの画面に再生されていると思います。
この状態では、まだ再生されているだけですので、録画はしていません。
録画する
録画するには、「レコーディング」を実行する必要があります。
レコーディングは、メニューの「再生」から「レコーディング」を選択します。
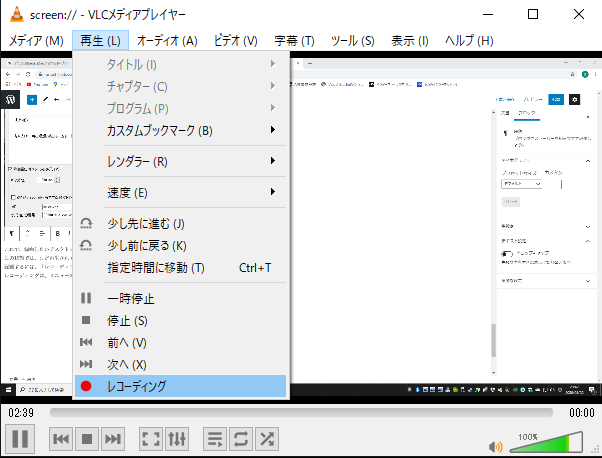
録画を停止するのも、「レコーディング」を選択します。
メニューの表示
毎回、メニューから選択することは、操作が大変ですし、素早く選択できません。
そのため、VLCのメイン画面にボタンを表示したいと思います。
メニューの「表示」から「拡張コントロール」を選択します。
すると、画面下部のコントロールに拡張コントロールが表示されます。
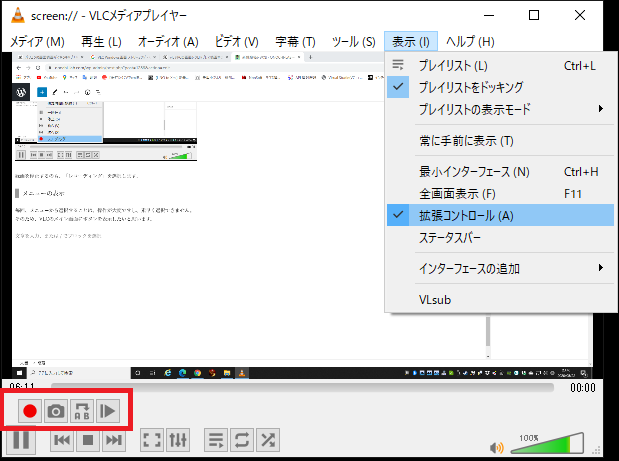
これで、レコーディングのボタンが表示されて、メニューから選択しなくても素早く操作ができます。
動画の保存場所
動画は、ビデオフォルダに保存されます。
形式は、AVIファイルになっているため、容量が大きいため注意が必要です。
直接変換して保存
再生してレコーディングで都度録画するのではなく、直接、連続で長時間録画するのなら、「変換」で録画します。
メニューの「メディア」から「キャプチャーデバイスを開く」で「メディアを開く」画面で先ほどの設定を行った後、「再生」の▼をクリックして、「変換」を選択します。
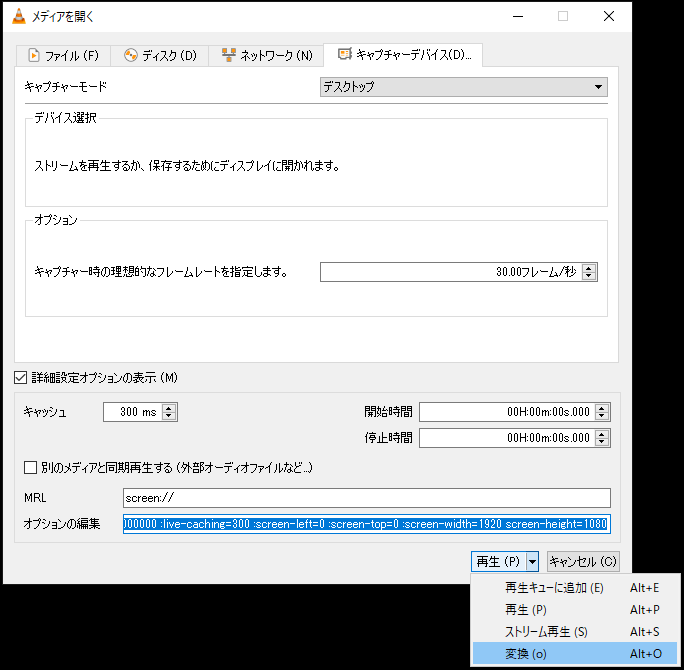
「変換」の設定画面が表示されますので、「プロファイル」と出力ファイルを選択して、「開始」をクリックします。
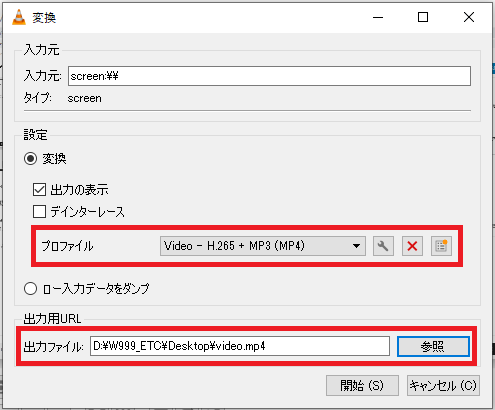
これの場合、録画を止めたり再開したりすることがやりにくいですが、直接MP4などのプロファイルで指定の場所に保存できるため便利です。
マウスの記録
このVLCで画面録画するときには、マウスカーソルが記録されません。
録画した動画を見ると、どこを選択していたのかが分かりにくい状態です。
そこで、マウス位置にマウスカーソルの代わりになる画像を表示することで、マウスカーソルの記録をするようにします。
まず、マウスカーソルの画像を準備します。
下記からダウンロードします。
ダウンロードしたマウスポインターの画像をVLCの実行ファイルがあるフォルダに移動します。
「Mouse_pointer_small.png」
メニューの「メディア」から「キャプチャーデバイスを開く」を選択し、「メディアを開く」画面を表示します。
「オプションの編集」にマウスカーソルの指定を設定します。
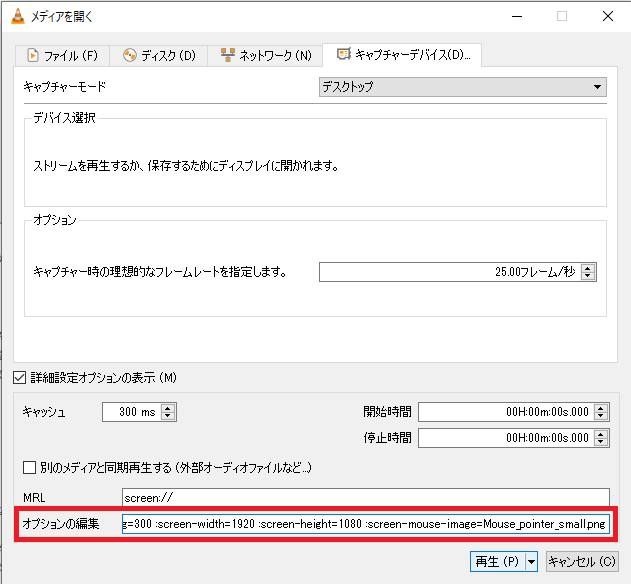
ここで指定した内容は、
- :screen-mouse-image=Mouse_pointer_small.png
これで、画面録画時にマウスカーソルが記録されるようになります。
ただし、画面解像度が高すぎるとマウスカーソルが表示されないことがあるようです。
最後に
今回、紹介したVLCは、他にももっと様々なことが出来るため、かなり使えるソフトだと思います。
私がこれを選んだ理由も、今回の画面録画以外にも使用できるため、使うソフトが増えないので良いと思ったからです。
画面録画だけなら、画面録画に特化した「AG-デスクトップレコーダー」でも良いかもしれません。
VLCを使った便利な内容については、見つけたら次回以降で紹介したいと思います。