先日、プチツールとして公開しました、TimerAppの使い方をまとめましたのでご活用ください。
起動
ファイルをダウンロードしたら、ZIPファイルを解凍し、解凍したフォルダ内の「TimerApp」フォルダを好きな場所に移動してから「TimerApp.exe」を起動するだけです。

日時と起動ソフトの設定
起動したら、日時の設定を行います。
日時は、起動、終了、シャットダウンそれぞれ別々に設定できます。
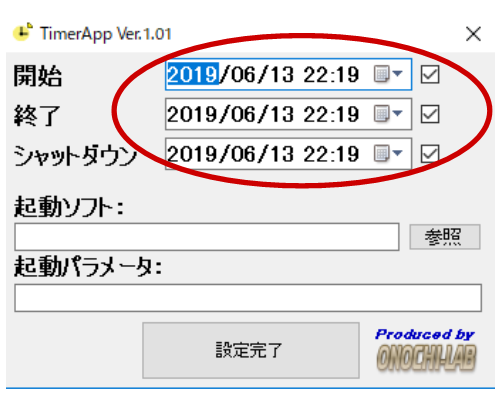
日時の選択は、右側のカレンダーマークをクリックして行います。
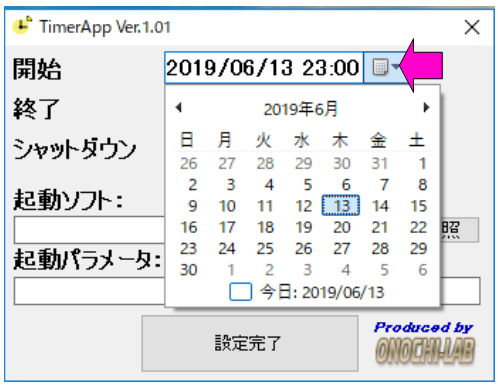
日時の設定が出来たら、次に起動ソフトの設定を行います。
右側の「参照」をクリックして、ダイアログを開き、起動したいソフトを選択します。
テキストファイルなどを選択した場合は、関連付けされたソフトで起動されます。
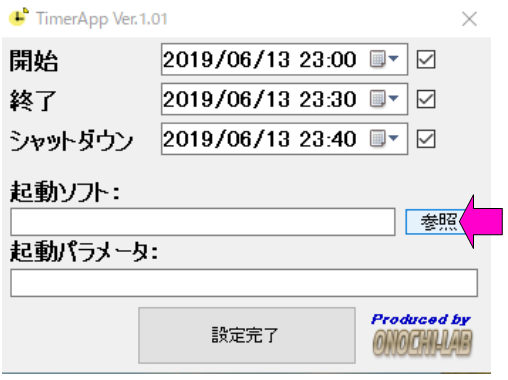
タイマー開始
下の「設定完了」ボタンをクリックすれば、フォームが消えてタイマーがスタートします。
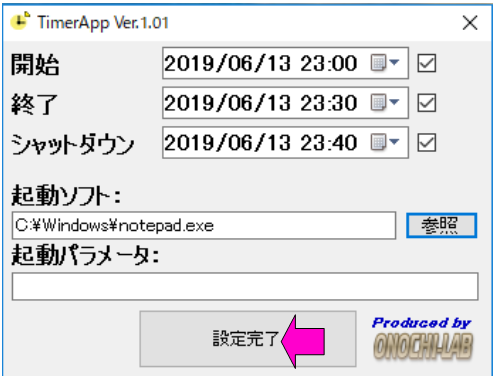
これで、時間が来れば、指定したソフトの起動、終了、PCのシャットダウンが出来ます。
また、再度設定を修正したい場合は、アイコントレイのアイコンを右クリックすることでメニューが表示されます。
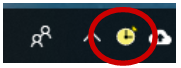
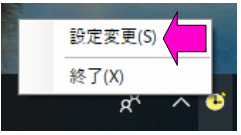
ここで、「設定変更」をクリックすれば、タイマーが停止し、先ほどのフォームが表示されて、再度設定が出来ます。
「終了」をクリックすることで、タイマーをキャンセルしてツールを終了することが出来ます。
また、フォームを表示した状態で、×マークをクリックすることでもツールを終了することが出来ます。
活用方法
起動している間に、自動でソフトを起動して処理をさせて、時間が来たら終了し、PCもシャットダウンというような使い方を想定しています。
他にも、良い活用方法があればご提案をお願いします。
また、改善要望もいただければ、出来れば考えたいと思いますので(私の実力次第ですが)提案をお願いします。
それでは、よろしくお願いします。
ダウンロードはこちら → TimerApp












