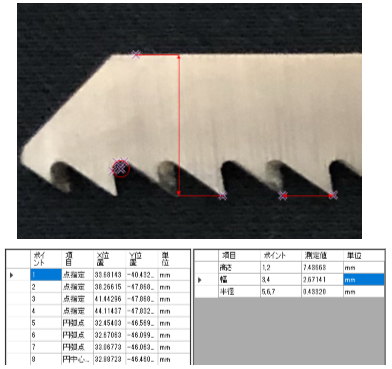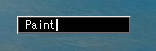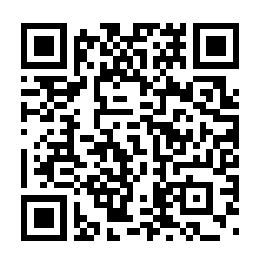iPhoneで写真を撮ることは多いと思います。しかし、手軽に取れる分、カメラロールが写真だらけになって、バックアップをとるのも大変な状態になっていることって多くないでしょうか?
また、バックアップを忘れていて、何かの拍子に消してしまった!ということもあるので心配ですね。
そこで、iPhoneの写真を完全に自動でバックアップする方法を紹介します。
カメラロールの写真のバックアップ
カメラロールの中の写真は、通常であれば、バックアップはiCloudで行うことが多いと思います。確かに、完全自動ですし、バックアップのし忘れもないですね。
しかし、iCloudではなかなか一気にパソコンにコピーしたり、アルバムなどで整理しても、今後、iPhoneからAndroidに変える時など大変な目に遭いそうです。
実際、私はiCloudにバックアップをしていて、何千枚という枚数になっていて、コピーするのに大変でした。
PhotoSyncでバックアップ
そこで、大活躍するアプリがPhotoSyncです。このアプリは有料ですが、それでも安いと感じるぐらい便利です。
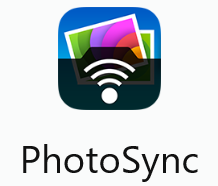
なんといっても便利なのが、設定しておけば好きな場所に自動/手動でバックアップができるという点です。
バックアップ場所としては、
- コンピュータ
- 携帯/タブレット
- WebDAV
- FTP
- SMB
- Dropbox
- Gloogle Drive
- OneDrive
- Amazon Cloud Drive
- その他多数
その他、主要なバックアップ先は大体対応しています。
一般的なクラウドや、家のNASなど好きな場所を指定しておくことができます。
また、自動でバックアップするタイミングは、ある場所を現在地もしくは地図上で指定すれば、その場所に行ったときにバックアップが始まります。
例えば、自宅を指定しておけば、家に帰った時に自動的にバックアップされるということができます。
使用方法
私はとくにPhotoSyncの回し者ではありませんが、便利で重宝しているため、使用方法について紹介します。
ただし、私が使用している範囲のみの紹介になりますので、それ以外の使用方法については、各自で調べてみてください。
バックアップ先の設定
私は自宅のNASに自動バックアップをしているため、その設定になります。
まず、PhotoSyncを立ち上げ、右下のギヤマークをタップします。
すると、設定画面になり、各種設定の画面になりますが、そこで「設定」をタップ。
そこで、バックアップ先を選択します。私はSMBでバックアップしますので、SMBを選択。
FTPやクラウドなんかも選択すれば可能です。
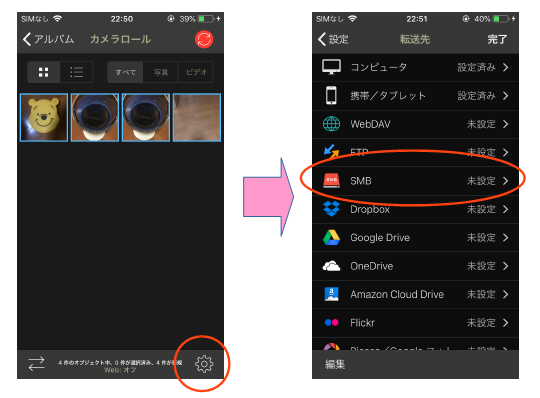
そして、SMB1を選択し、アカウントの情報を入力。
自宅NASなので、サーバには、IPアドレスを、あとはユーザID、パスワードを設定します。
ネットワーク共有には、虫眼鏡をタップし、共有フォルダを選択すればOKです。
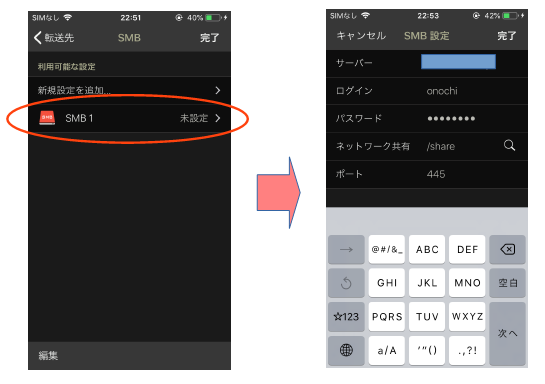
完了をタップして、好みにより設定タイトルを編集、あとはコピー先フォルダを選択します。
あと、ファイル名をオリジナル名から日付などに変更したい場合や、転送後に削除する機能がありますので好みで設定します。
完了をタップすれば、設定完了です。
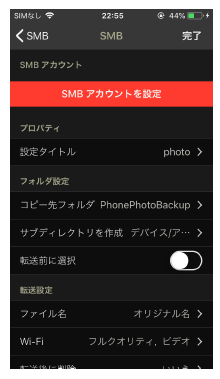
自動転送の設定
次に、自動転送の設定をします。
「自動転送」をタップして、そのあと、「設定」をタップします。
転送先を、先ほど設定したSMBを選択し、先ほど設定した設定タイトル名を選択します。
あとは、「現在地を追加」をタップして、位置情報の利用許可を「常に許可」で設定すれば完了です。
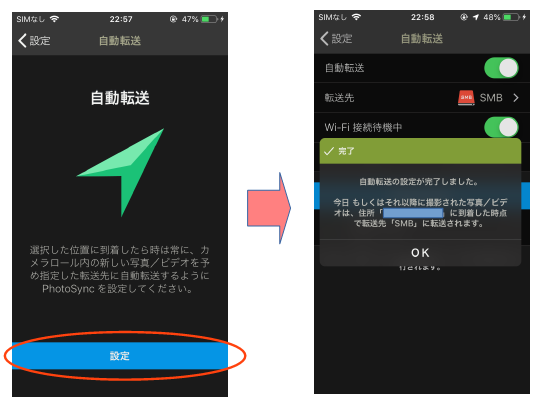
現在地を修正したい場合は、「現在地を追加」の下に現在地が表示されているのでそこをタップします。
地図が表示されてピンをドラッグできますので、修正します。
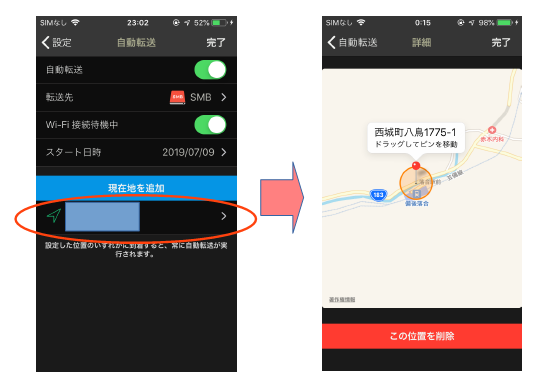
動作テスト
何か写真を撮影して、どこかに出かけてみた後、自宅に戻った時、写真が自動でバックアップされるはずです。
ここで紹介した設定のほかにも設定すれば便利に使える機能があると思いますので調べてみてください。
私は、すでにこれだけの機能で満足しているため、ほかの設定はあまり知りません。
最後に
このPhotoSyncですが、iPhoneで紹介しましたが、Androidでも使用できます。
私は、家族全員がiPhoneのため、すべての端末にPhotoSyncを入れて使用しています。
おかげでバックアップの心配がなく、とても安心しています。
出先でストレージが足りなくなった時でも、古い写真はバックアップ出来ているので削除しても問題ありません。
いつものパソコンネタではなく、スマホの効率向上ネタでした。