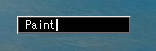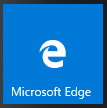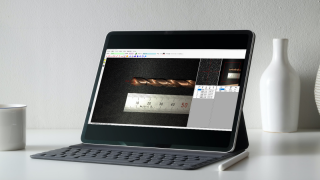皆さんはパソコンでの作業では複数のモニタを使用しているでしょうか?
パソコンで資料を作成したり、プログラムを作成する時にモニタがたくさんあれば作業効率が上がります。
そんな時にiPadやAndoroidなどのタブレットやスマホがあれば、簡単にサブモニタとして活用できてしまいます。
今回紹介するツールは、パソコン側はWindowsとMacの両方対応していて、タブレット側はiPhone/iPadとAndroidどちらも対応しています。
タブレットをサブモニタにできるTwomonUSB
今回使用するツールは、TwomonUSBというアプリになります。
比較的古いバージョンでも対応しているようですので、余っているタブレットを活用することができそうです。
パソコン側のソフトインストール
まず、パソコン側のソフトからインストールしていきます。
TwomonUSBの公式サイトにアクセスして、画面左に表示されている「PC Program Download」をクリックします。
(Macの場合は、「Mac Program Download」)
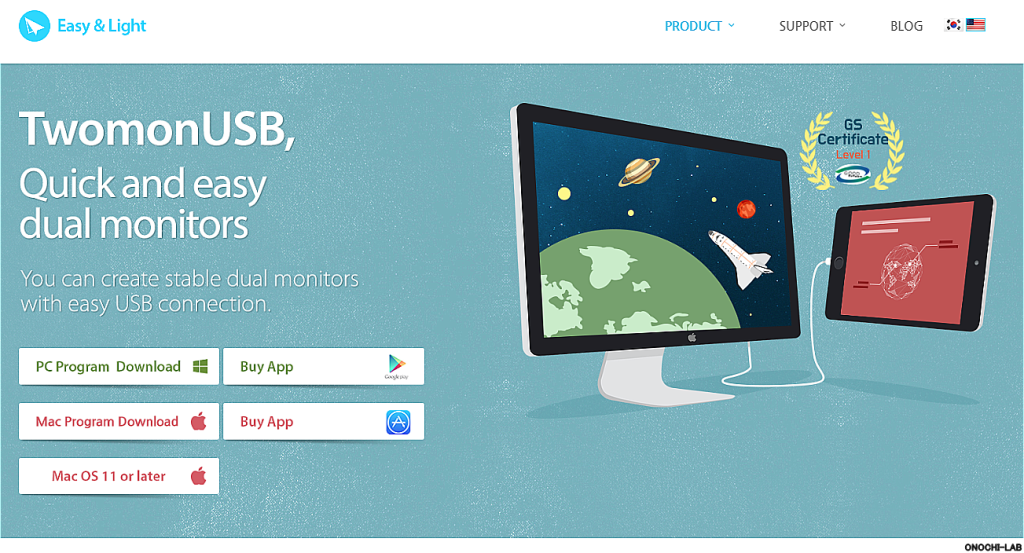
ダウンロードしたファイルを実行してインストールを開始します。
「日本語」を選択して「OK」をクリックします。
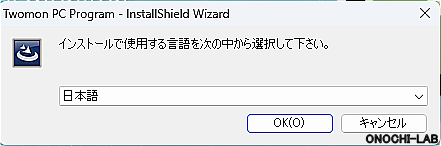
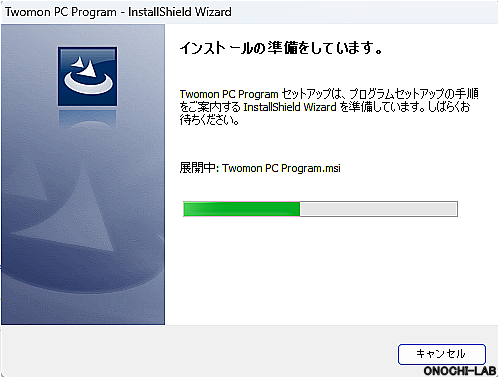
「次へ」をクリックして進みます。
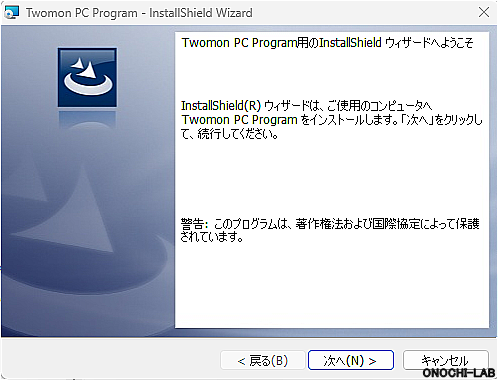
「インストール」をクリックしてインストールを進めます。
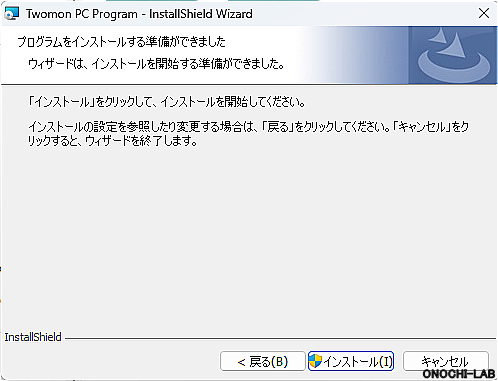
しばらくインストールを待ちます。
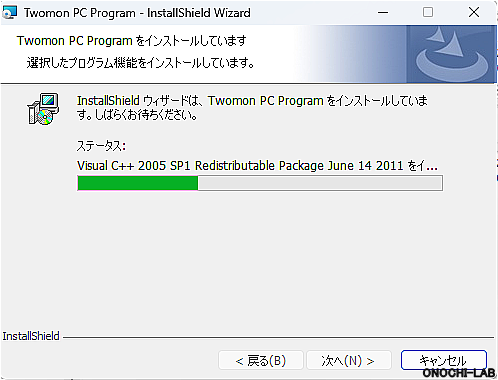
私の環境では、ここで何かのエラーが発生してしまいました。
Microsoft Visual C++のランタイムをインストールする時にエラーが発生したのでしょうか?
「OK」をクリックしたら、VC++のインストールはキャンセルされますが、その後はインストールが進みました。

ここでも「インストール」をクリックします。
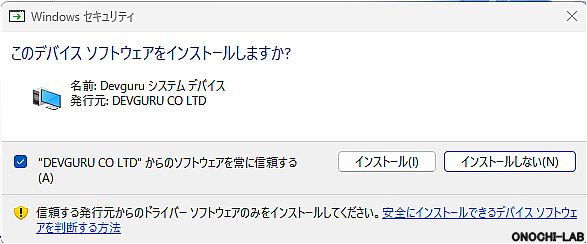
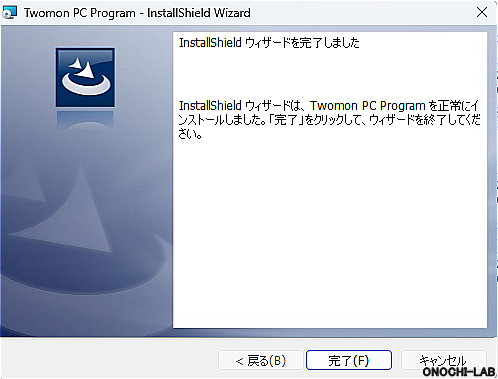
これでインストールが完了しました。
デスクトップにできた次のアイコンをダブルクリックで起動します。

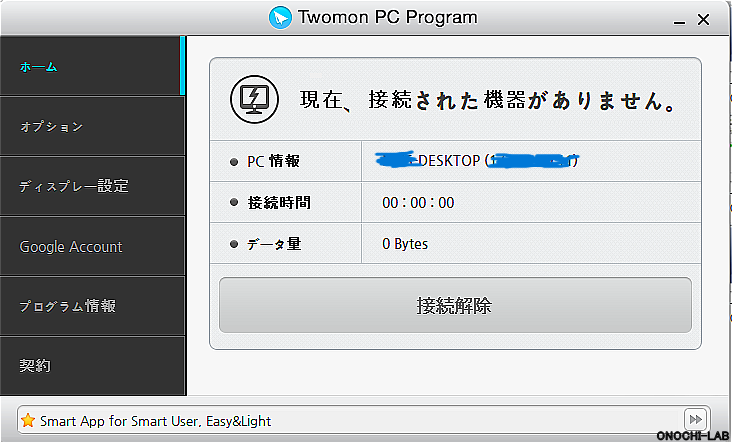
起動したら、次の画面になり、接続できる状態になります。
タブレット側のアプリインストール
次に、タブレット側のアプリをインストールしていきます。
私は、手元のiPhoneを使用してインストールしましたが、iPadでも同様になります。
App Storeで「TwomonUSB」を検索して購入をタップします。
ただし、アプリは有料(1,500円)になります。
アプリには、WiFi環境で接続できる「TwomonAir」というものもありますが、動作のレスポンスを考えると有線接続が良いと思いましたのでUSB接続を選択しました。
レスポンスは問題ない、有線は嫌だっ!て方は、Airを選択しても良いと思います。
アプリを起動すると次の画面になり、接続ができる状況になります。
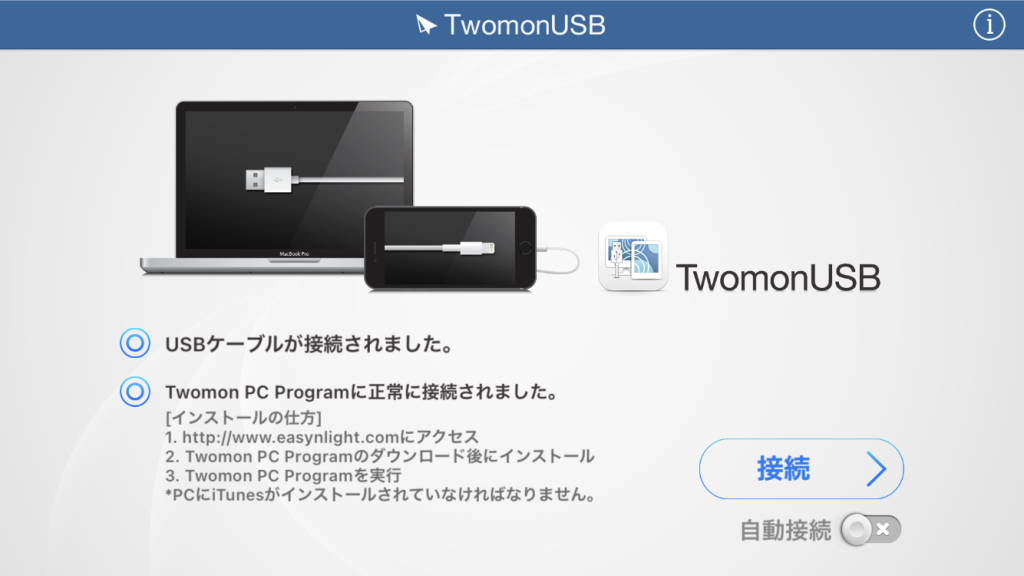
この状態で、USBをパソコンに接続して、右下の「接続」をタップすると、パソコンと接続され、マルチディスプレイとして動作します。
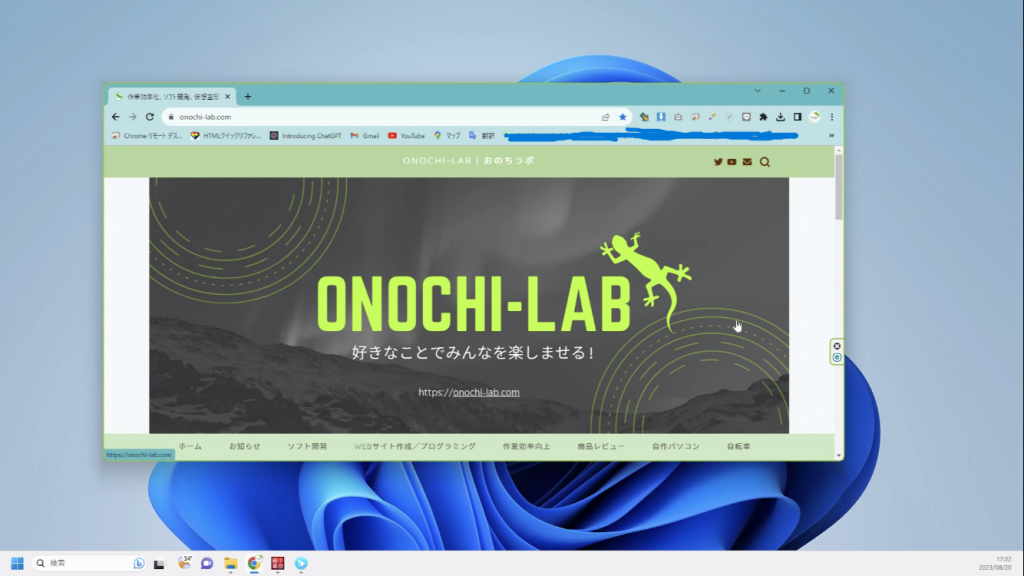
パソコンでの設定
パソコン側の画面は、接続先が「iPhone」として認識されます。
切断する際は、画面下の「接続解除」をクリックすればマルチモニタは解除されます。
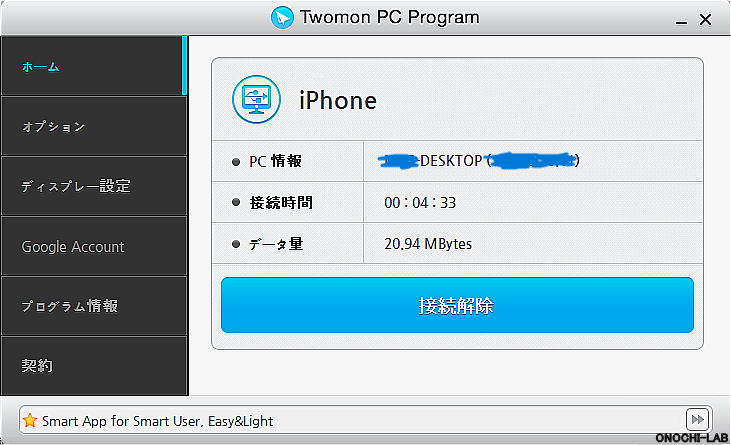
また、左メニューの「オプション」を開くと、画面モードが3種類あり、選択できるようになっています。
通常は「普通」で良いと思いますが、説明にあるように静的な表示の場合は「高効率」、ゲームなど動的な表示には、「高性能」を選択すれば良いみたいです。
後は、自動接続の設定もあり、パソコンを起動した時にソフトを起動して接続できるようにできるようです。
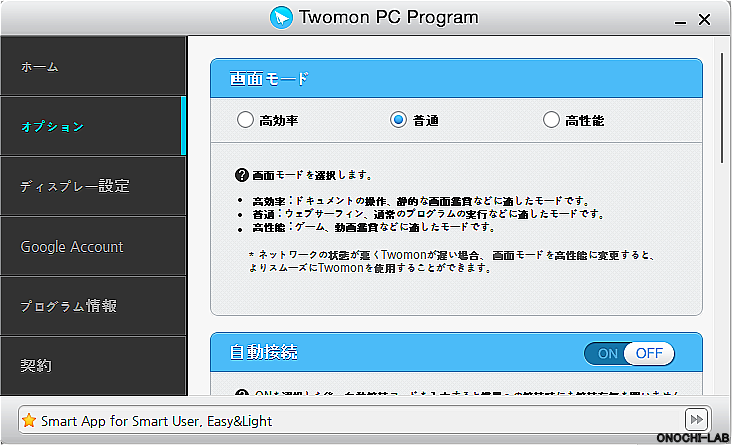
「ディスプレー設定」には、Windowsのディスプレイ設定を開くボタンと、「Twomon仮想ディスプレイ」というものがありました。
こちらについては今回分からなかったので、使用していません。
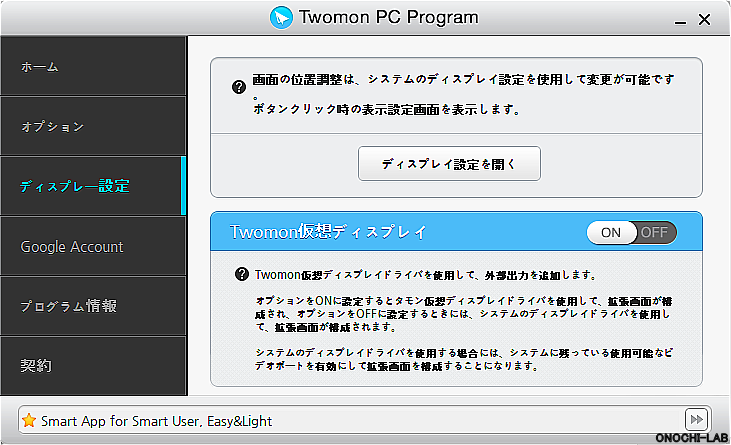
後は、「Google account」でGoogleアカウントを使用して設定を簡略化できるようですが、Airでのみ使用可能ということで今回は関係ありません。
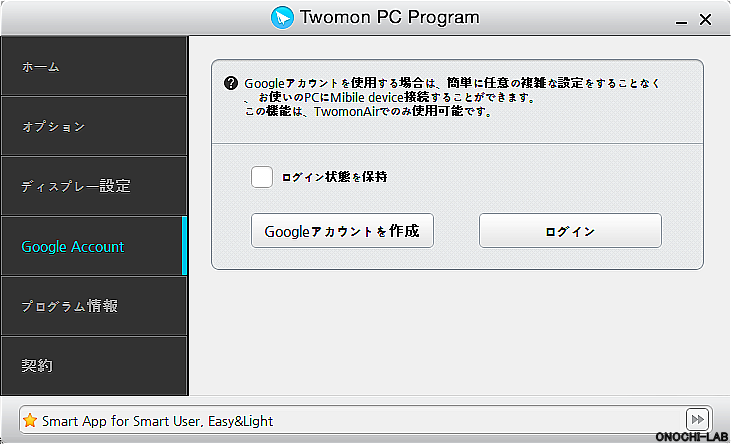
使用してみた感想
思っていたよりレスポンスもよく、普通に使えました。
手元にあるスマホでは文字を読んだり書いたりするのは厳しいですが、ちょっとしたレイアウトを確認しながらメインモニタでコードの編集であれば十分に使えそうです。
タブレットなら、サブモニタとして手軽に使用できて、タッチパネルとしても使用できるので、別にモバイルモニタを持ち歩くより手軽で便利だと思います。
ただ、相性問題はあると思いますので、パソコンの機種やタブレットの機種によってはうまく動作しないかもしれません。
Androidの方も私が所有していないため未確認です。
すでにタブレットを所有していて、パソコンでサブモニタが欲しい場合、アプリは安価(1,500円)で購入できて、USBケーブルで接続するだけで使用できるのは手軽で良いと思いました。
ちょっと確認するのに使用するサブモニタだと、いつも持ち歩いているスマホがサブモニタになるのは手軽すぎですね!