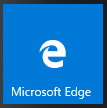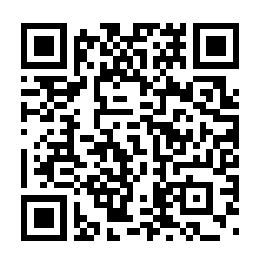コマンドランチャー(TriceLauncher)で、インターネット上のサイトを登録するとき、これまでInternetExplorerの場合は、ショートカットを作成してからコマンドランチャーにドラッグ&ドロップで実体を登録することで簡単にできていました。
(IEの実体は、デフォルトなら”C:\Program Files\internet explorer\iexplore.exe”になります。)
しかし、EDGEになると、実体をそのままではデスクトップにショートカットが作成できません。
今回は、デスクトップにEdgeのショートカットを作成して、コマンドランチャーに登録したいと思います。
Microsoft Edgeの場所について
Microsoft Edgeの本体はどこにあるのでしょうか?
タスクマネージャーからMicrosoft Edgeの詳細を確認すると、下記の場所にあることが分かります。
C:\Windows\SystemApps\Microsoft.MicrosoftEdge_8wekyb3d8bbwe
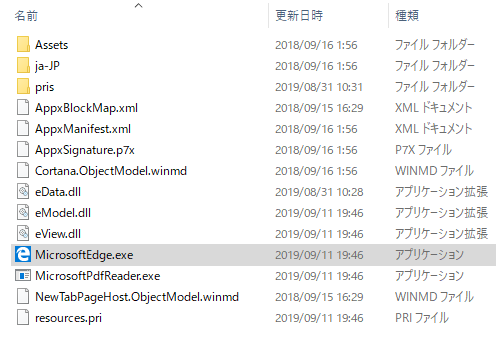
しかし、この場所の「MicrosoftEdge.exe」をダブルクリックしても起動することができません。
ショートカットを作成しても同様に起動することができません。
しかも、このMicrosoft Edgeがあるフォルダですが、アプリの識別子(AppUserModelId)が含まれています。
指定しているアプリの識別子(AppUserModelId)を調べる方法は下記になります。
1.まず、Windowsキー+Rキーを押して「ファイル名を指定して実行」を開きます。
2.名前欄に「shell:AppsFolder」と入力し「OK」ボタンを押します。
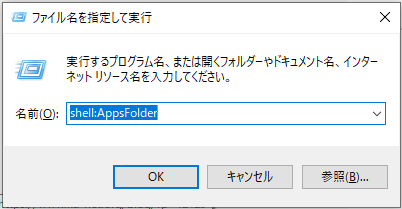
3.アプリケーションフォルダが開きます。
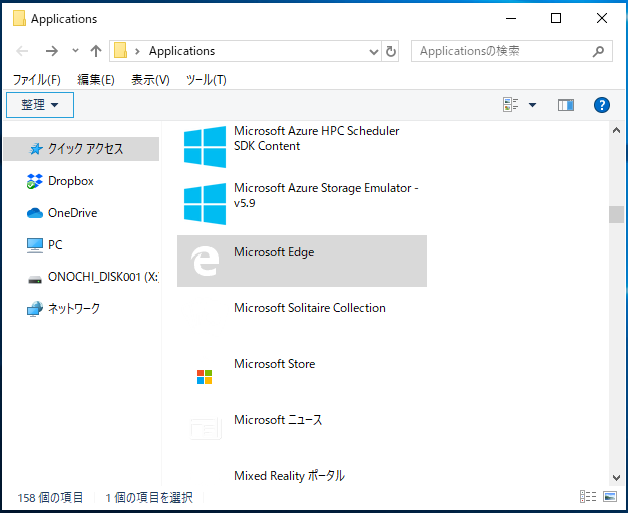
4.メニューが表示されていない場合、「整理」から「レイアウト」→「メニューバー」を選択します。
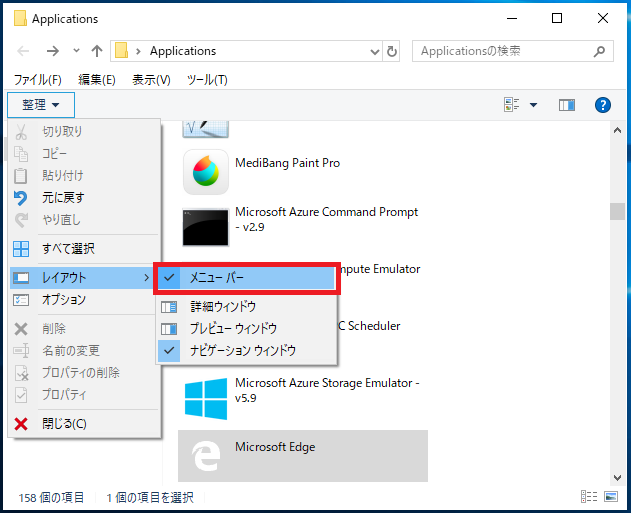
5.メニューの「表示」から「詳細表示の設定」を選択します。
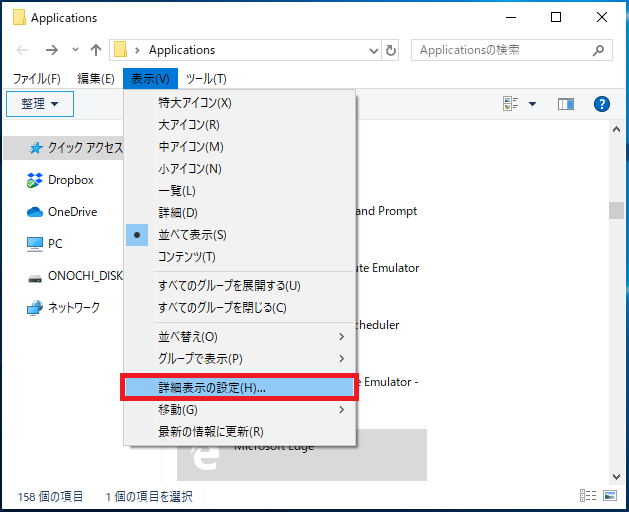
6.詳細表示のダイアログから「AppUserModelId」のチェックをして「OK」をクリックします。
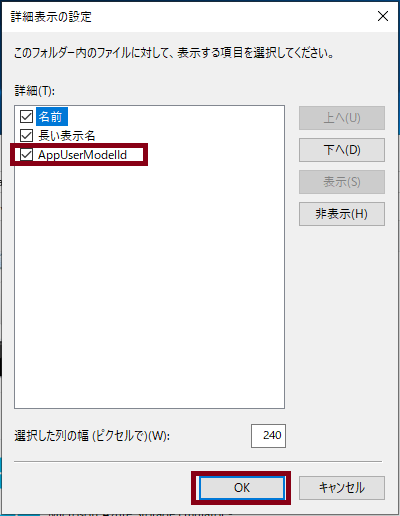
7.メニューの「表示」から「詳細」をクリックします。
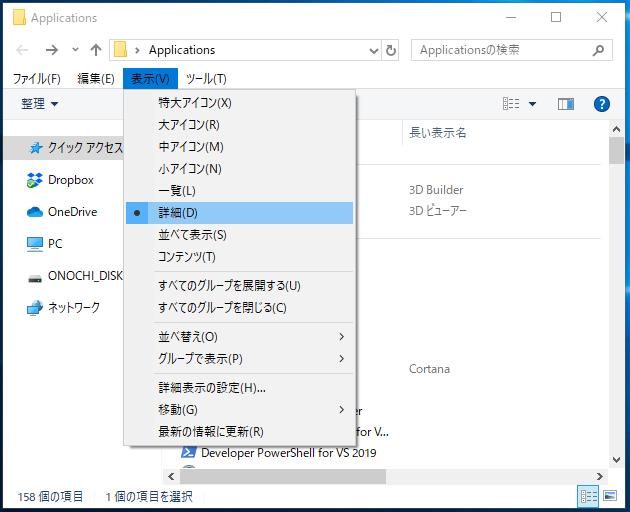
8.各アプリケーションのAppUserModelIdが表示されますので、Microsoft Edgeの行を確認します。
コマンドプロンプトからMicrosoft Edgeの起動について
先ほどのAppUserModelIdを使用して「コマンドプロンプト」や「ファイル名を指定して実行」からMicrosoft Edgeを起動することができます。
コマンドプロンプトからMicrosoft Edgeを起動する
コマンドプロンプトを起動して、下記コマンドを入力後、Enterキーを押して実行します。

※”8wekyb3d8bbwe”の”部分が先ほど確認したAppUserModelIdになります。
Microsoft Edgeが起動します。
ファイル名を指定して実行からMicrosoft Edgeを起動する
Windowsキー+Rキーを押して「ファイル名を指定して実行」を開きます。
下記のコマンドを入力して「OK」ボタンをクリックします。
shell:AppsFolder\Microsoft.MicrosoftEdge_8wekyb3d8bbwe!MicrosoftEdge
Microsoft Edgeが起動します。
※コマンドの後にスペースを入れ、その後にURLや検索ワードを指定して起動することができます。
デスクトップにMicrosoft Edgeのショートカットを作成する
さて、本題に入っていきますが、デスクトップにMicrosoft Edgeのショートカットを作成していきます。
1.ショートカットの新規作成をします。
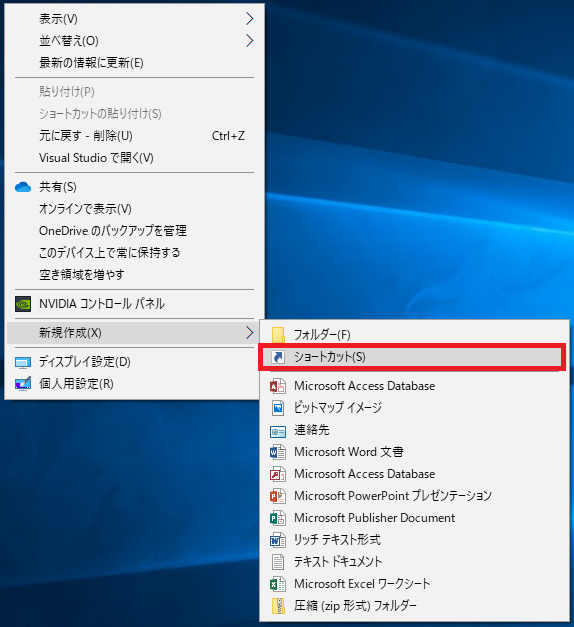
2.ショートカットの設定画面が開きます。
3.下記の設定を行います。
「explorer.exe microsoft-edge:」
※上記の「:」に続いて、URLや検索ワードの設定もできます。
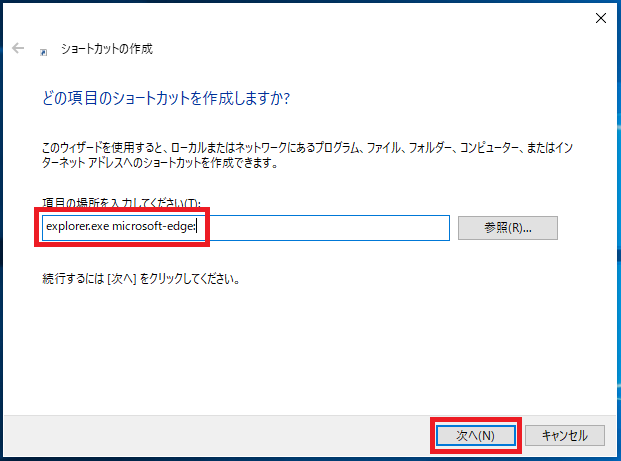
4.「次へ」をクリックします。
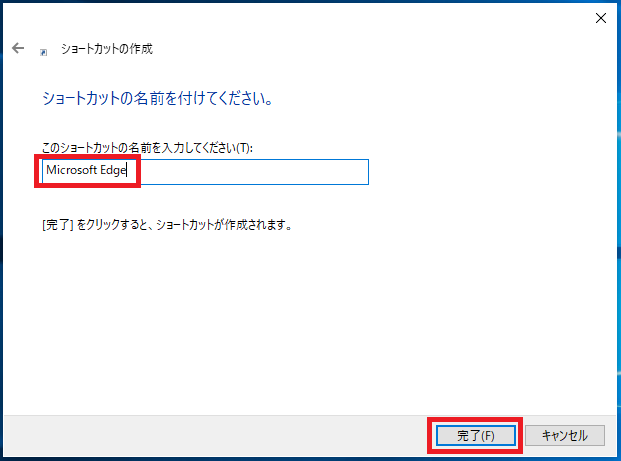
5.ショートカットの名前を任意の名称に変更します。(ここではMicrosoft Edgeとしています)
6.「完了」をクリックします。
7.ショートカットが作成されます。
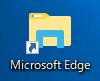
8.ショートカットを起動すれば、Microsoft Edgeが起動します。
これで、デスクトップにMicrosoft Edgeのショートカットを作成することができました。
次は、コマンドランチャーへの登録方法です。
Microsoft Edgeのコマンドランチャーへの登録方法
さて、ここまでくれば、あとは簡単です。
先ほど作成したショートカットを他のアプリやショートカットを登録する手順と同じです。
TriceLauncherを起動し、コマンド入力欄を表示させます。(操作方法はTriceLauncherのマニュアルを見てください)
先ほどのショートカットをTriceLauncherにドラッグ&ドロップします。
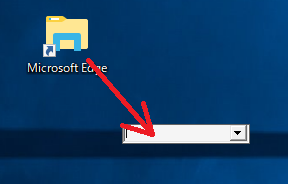
TriceLauncherのコマンド設定が開きます。
「実体を登録する」のチェックを入れて「OK」をクリックします。
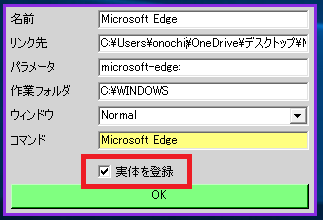
これで、コマンドランチャーにMicrosoft Edgeが登録されました。
実体を登録しているので、先ほど作成したショートカットは削除しても問題ありません。
以上の方法で、InternetExplorerでしていたURLのコマンド登録や、検索ワードを含めた登録をMicrosoft Edgeでできるようになりました。
Windows10になって、環境がかなり変化したのでまだまだ戸惑うことはありますが、新しいOSに慣れていく必要はありますので、今後もこのような形で紹介していきたいと思います。