先日から、動画関係のソフトを紹介していますが、今回は各種フォーマットへの動画変換やオンラインのビデオをダウンロードしたり、PC画面の録画やGIF動画作成など、様々な機能を含むソフトを紹介します。
このソフトひとつで複数の機能があるため、効率よく処理が出来るかもしれないため試してみます。
概要
紹介するソフトは、WonderFoxというメーカの「HD Video Converter Factory Pro」というソフトです。
WonderFoxは、DVDリッピングソフトなども販売されているメーカです。
公式サイトには、「WonderFox HD Video Converter Factory Proは多機能な動画変換ソフトです。動画の形式変換、エンコード、編集、ダウンロード、録画などができます。WonderFox独自のビデオエンコード技術を採用することで、HD Video Converter Factory Proは数多くの変換ソフトから際立ち、より高い品質の動画を出力できます。」と紹介されています。
動画の高品質な変換や、ダウンロード、PC画面の録画などが出来るそうです。
動画変換できる種類は、500種類以上の形式に変換できるということですので、目的に合った形式に高品質で変換できるということみたいです。
公式サイト
https://www.videoconverterfactory.com/jp/hd-video-converter/
ダウンロード
ダウンロードはWonderFoxの公式ページから出来るようになっています。
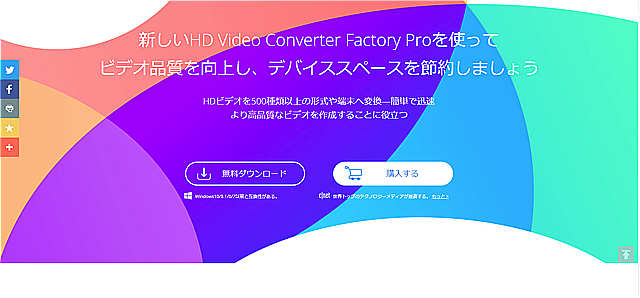
ライセンスの種類としては、下記の3種類から選択できます。
- 1年間ライセンス
1年間無料アップグレード/1台
3,280円 - 永久ライセンス
永久アップグレード/1台7,760円→ 3,880円 (ハロウィン特別セール) - 家庭ライセンス
永久アップグレード/3台8,880円→ 6,580円 (ハロウィン特別セール)
※上記情報は、2020年11月8日現在のものです。今後、変更になる可能性があります。
キャンペーン価格は終了する可能性があります。
公式ページの「無料ダウンロード」をクリックすれば、即ダウンロードが始まります。
ライセンスを購入しなくても、体験版として使用できるようになっています。
インストール・起動
まずは、無料版として、体験してみることにします。
1.ダウンロードしたファイル「hd-video-converter-pro.exe」を実行します。
2.言語を聞いてきますので、「日本語」を選択します。
3.セットアップウィザードが開始されるので、指示に従って「次へ」をクリックします。
4.ライセンス契約書が表示されるので、「同意する」をクリックします。
5.インストール先を選択して、「インストール」をクリックします。
6.しばらくすると、インストールが完了します。
インストールが完了すると、ライセンスの登録を求めてきます。
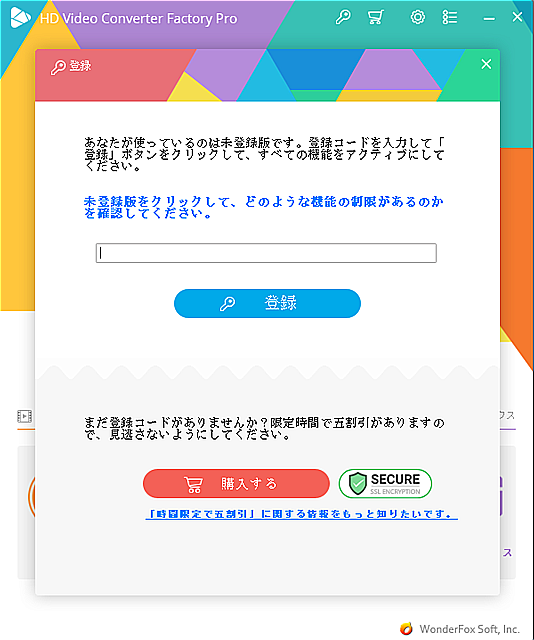
ライセンスを購入している場合は、ここでライセンスキーを入力すれば登録が出来ます。
また、「購入する」でライセンスの購入が出来ます。
無料体験をする場合は、「×」ボタンでこの画面を消してください。
メイン画面が表示されたら起動完了です。
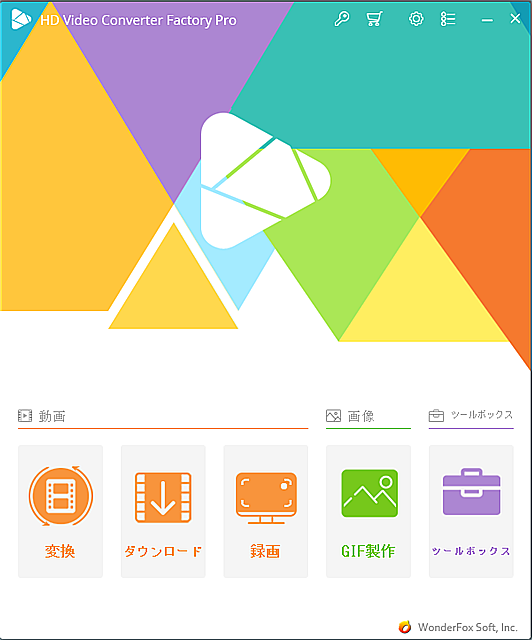
無料体験版の場合、次の制限があります。
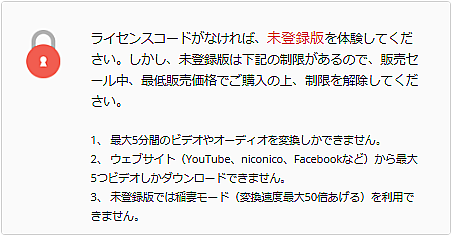
ちゃんと使用したい場合は、体験版で確認して問題なければ購入するしかないようです。
また、未登録の場合、各機能を実行後に下記の画面が毎回表示されます。
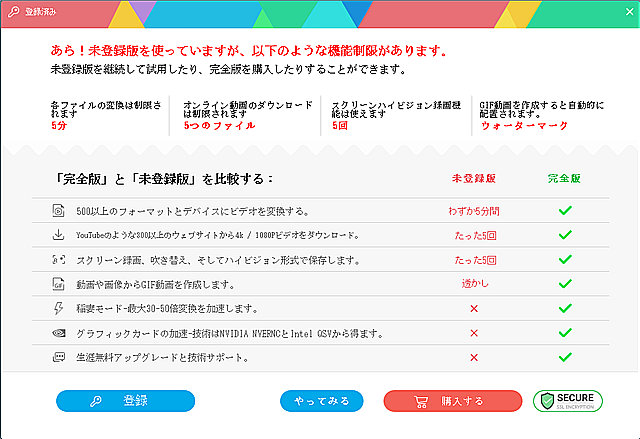
5秒のカウントダウンがあり、その後「やってみる」をクリックすれば動画変換などの処理が実行できます。
当然、登録をすればこの画面は表示されなくなり、制限も解除されます。
公式サイトの文章もそうですが、日本語の表現が少し変なところが散見されます。
まあ、機能に問題がなければ大体わかるのですが、ちょっと怪しい日本語ですね。
動画変換
動画を各種形式(500種類以上)に変換する機能です。
メインメニューの「変換」をクリックします。
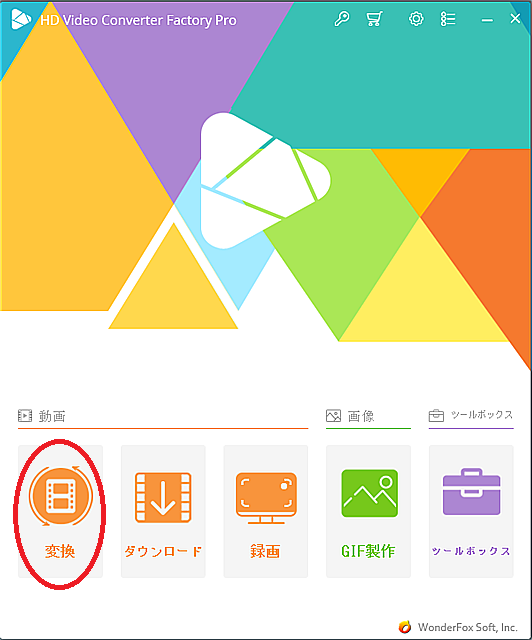
「ビデオ変換器」というウィンドウが表示されます。
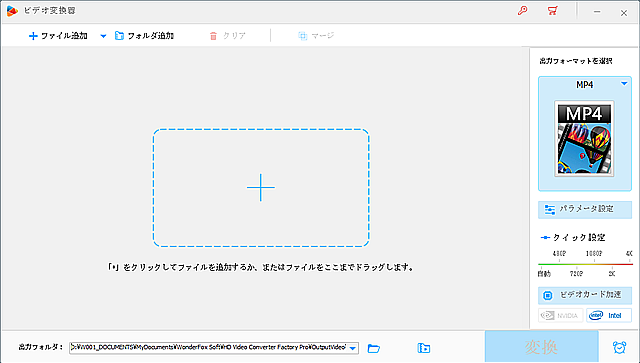
使い方は、シンプルで分かりやすそうです。(若干日本語には違和感がありますが・・・)
特に便利だと感じた機能は、ファイルを追加することで、複数のファイルをまとめて変換が可能です。
また、フォルダ名を指定することも可能です。
これは、ビデオカメラで撮影した複数の動画を一度に変換して保存しておこうとしたときにとても便利だと感じました。
ファイル形式は、「出力フォーマットを選択」の下のアイコン部分をクリックすることで選択が出来ます。
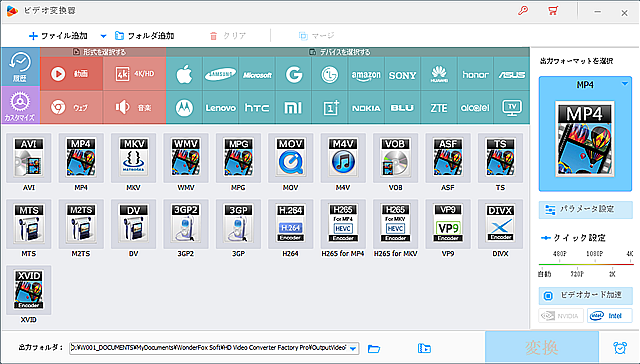
500種類以上ということなので、かなりの形式が対応しています。(本当に500種類以上なのかは数えていませんが)
また、アイコンで分かりやすく表示してあります。
パラメータ設定では、エンコーダ種類、解像度、ビットレート、フレームレート、縦横比など、動画パラメータを細かく設定が可能です。
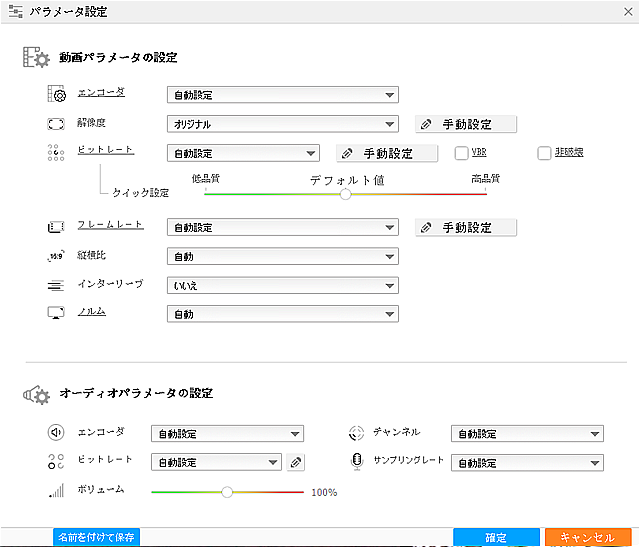
変換処理に、「グラフィックカード加速」という機能があります。
これは、IntelおよびNVIDIAの技術を利用して、ハードウェアによる高速処理を可能にしているようです。
設定画面に実測結果などの情報が表示されています。
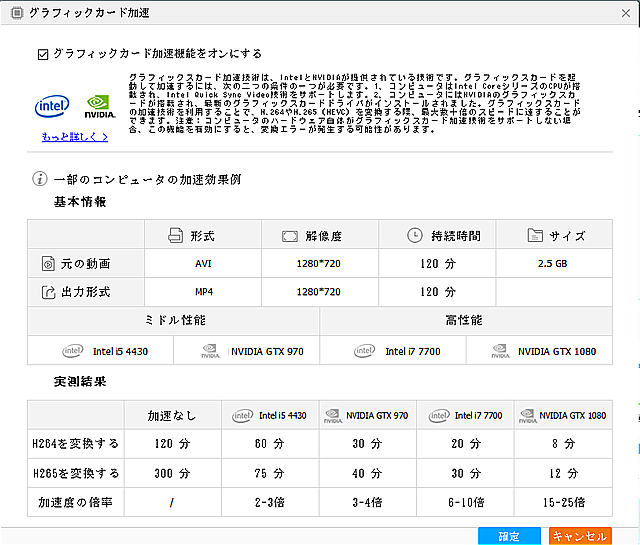
ただし、私はグラフィックカードがRADEONのため、その恩恵を受けることはできませんでした。
対応していない状態で、この設定をONにしているとエンコードエラーが発生します。
(私の環境では設定ON時には実行時にエラーが出て変換できませんでした)
エラーが出た場合、そのまま継続できなくなる(バグ?)ため、ソフトの再起動が必要でした。
また、動画のマージ機能もあり、複数の動画を連結して1本の動画にすることもできます。
さらに、変換時の回転処理や切り抜き処理、ウォータマークやテキスト、画像マークの挿入などが出来ます。
元画像から条件を変更したり、処理の追加をすれば、変換に時間がかかるようです。
ただ、動画形式の変換をするだけなら、ファイルもしくはフォルダを指定して、後は「変換」をクリックするだけの簡単操作なので非常にシンプルです。
変換処理が完了すると、完了メッセージと共に、別ソフトのPRが表示されますが、右下の薄く表示されている「この情報は表示されません。」をクリックすると今後表示しないように出来るようです。
ただし、スーパー割引?対象が適用できなくなるので注意です。
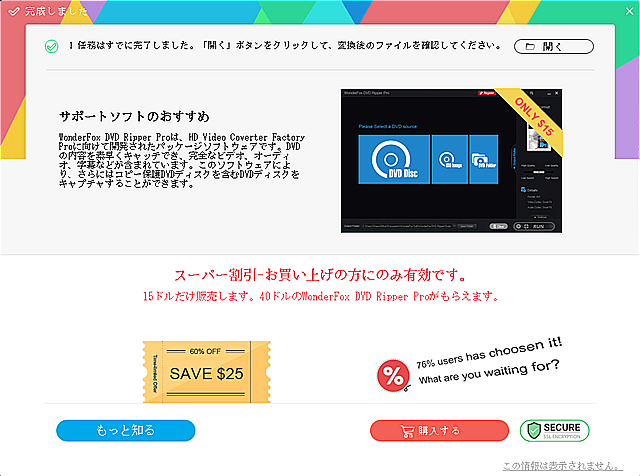
この情報を表示しないようにしたばあいは、下記の画面になります。
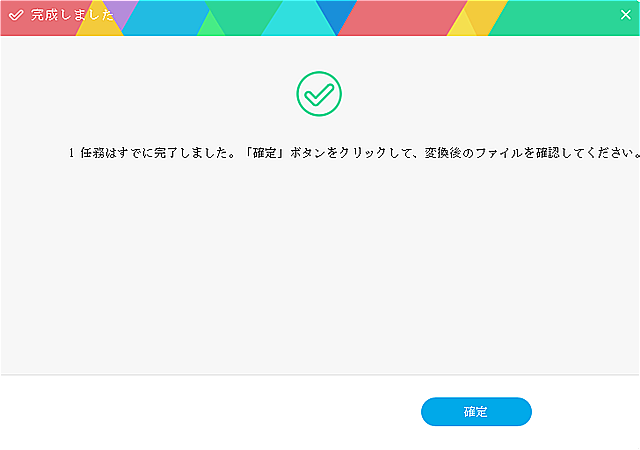
動画変換を開始する前に、右下の目覚まし時計マークをクリックして、タスク完了後の動作も選択できます。
(無動作、目標フォルダを開く、ソフトウェアを閉じる、ソフトウェアを再起動する、電源を切る、から選択できます)
ダウンロード
メインメニューの「ダウンロード」をクリックすると、「ビデオのダウンロード」機能になります。
これは、オンラインのビデオをダウンロードする機能です。
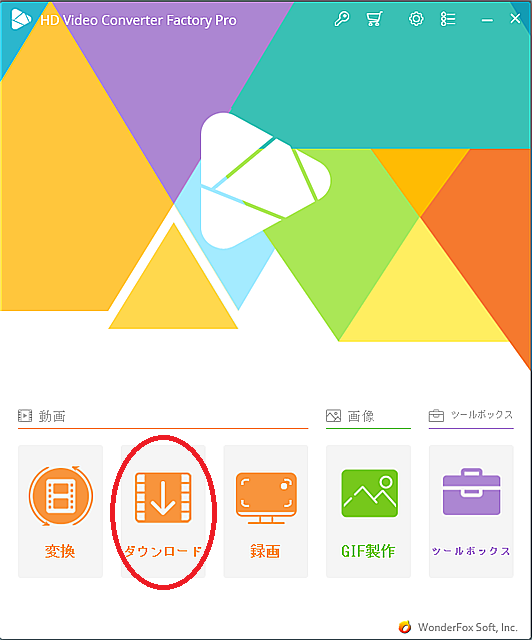
先ほどの動画変換同様にシンプルな操作になっています。
「新しいダウンロード」をクリックして、表示された画面にリンクを貼りつけて、「分析」をクリックします。
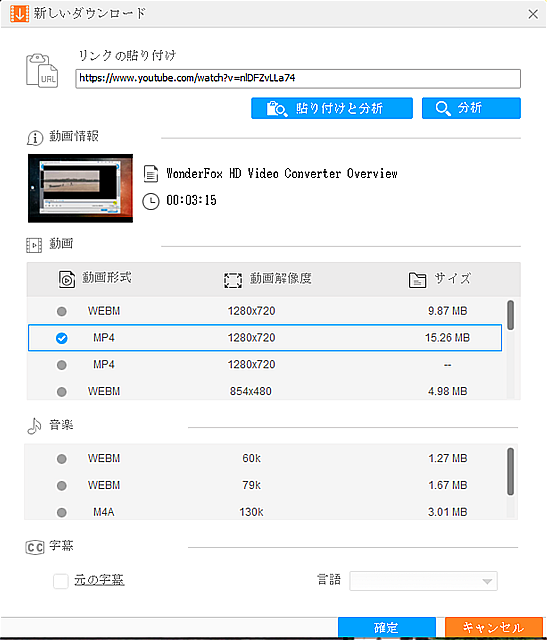
ダウンロード形式と解像度の選択を行い、「確定」をクリックします。
その後、動画変換同様に、必要なリンクを複数設定可能となっているため、必要なリンクを設定後、「ダウンロードを開始」をクリックすることでダウンロードが出来ます。
ただし、オンラインビデオをダウンロードする際は、動画配信元の規約に従うとともに、著作権等に問題がないかを確認し、くれぐれも違法行為とならないようにしてください。
録画
メインメニューの「録画」をクリックすることで「スクリーン録画」の機能になります。
これは、以前から紹介しているPC画面の録画と同じ種別のものになります。
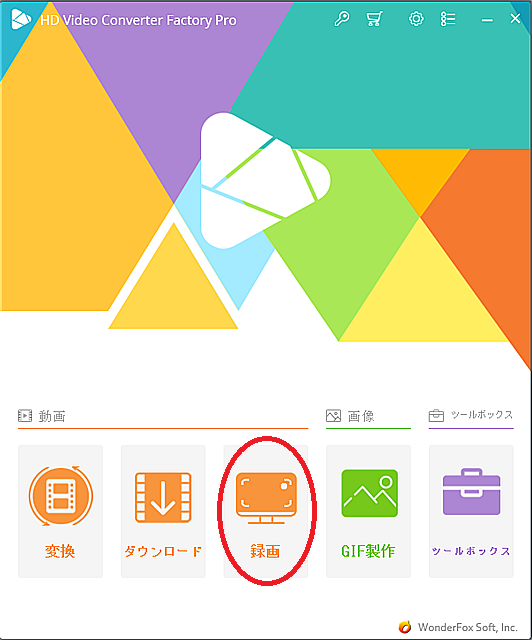
操作画面はシンプルで、画面は「ウィンドウモード」「全画面」の2択、「ステレオミキサー」のON/OFF、品質の設定と録画ボタンになります。
録画ボタンは、ショートカットキーで「Ctrl+F1」で録画停止できます。
画面を選択すると画面中央に「OK」と表示されるので、それをクリックしてから「REC」ボタンをクリックすることで録画開始になります。
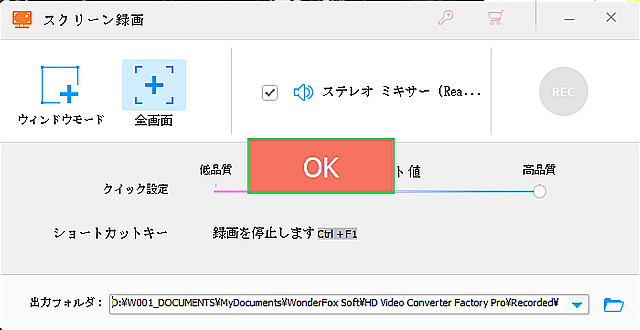
「ウィンドウモード」は、その時に表示されているウィンドウに合わせた枠内を録画するということみたいですので、録画開始後にウィンドウ自体を移動しても枠は追従しませんでした。
また、枠の指定のため、「ウィンドウモード」を選択して、枠が表示された後、枠をクリックすることで枠の大きさを変更できます。
これなら、最初から枠モードがあっても良いと感じましたがどうなんでしょうか?
あと、バグだと思いますが、「ウィンドウモード」選択時に、デスクトップの画面を画像として取り込み枠を表示していると思うのですが、その時に常に最前面に表示するツールなどを起動している場合、枠の選択がそのツールの裏に表示されるため、ツールを動かさないといけませんでした。
ツールのウィンドウが2つ表示されておかしなことになってしまいます。
これについては、そのうち改善されるのではないかと思います。
もう一つ惜しいと思う部分が、録画はマルチモニタで接続している場合、メインのモニタのみが録画対象になるようです。
そのため、ディスプレイ2などデュアルモニタのサブ側は録画することが出来ませんでした。
これは、ウィンドウモードで枠を移動してもメイン側しか選択することができません。
マルチモニタ対応に改善してほしいと思います。
録画自体は特に何も考えなくてもそのまま記録され、「Ctrl+F1」で停止できるので便利です。
また、録画には、マウスもそのまま記録されるので、操作が分かりやすいです。
GIF製作
メインメニューの「GIF製作」をクリックすると「GIF製作」機能になります。
これは、動画や画像からGIFを製作することが出来る機能です。
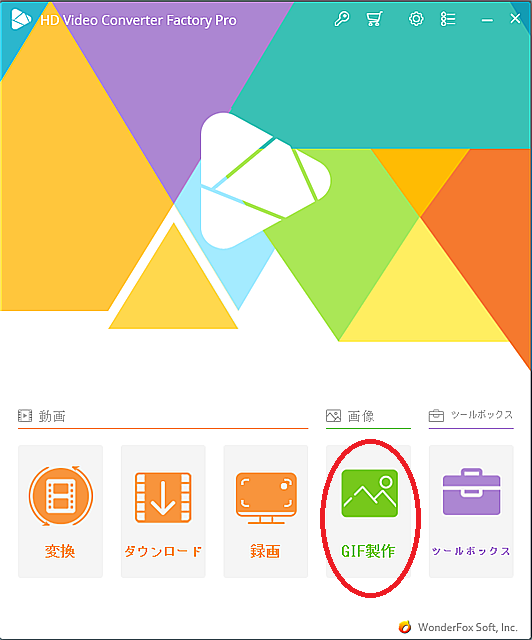
「GIF製作」をクリックすると、その上に動画または画像のどちらをGIFに変換するか聞いてきます。
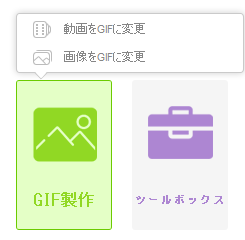
動画をGIFに変換
動画をGIFに変換する機能です。
動画を追加し、下のバーでGIFにする範囲を決定して、解像度、フレームレート、品質を設定し、「GIFを作成」をクリックするだけです。
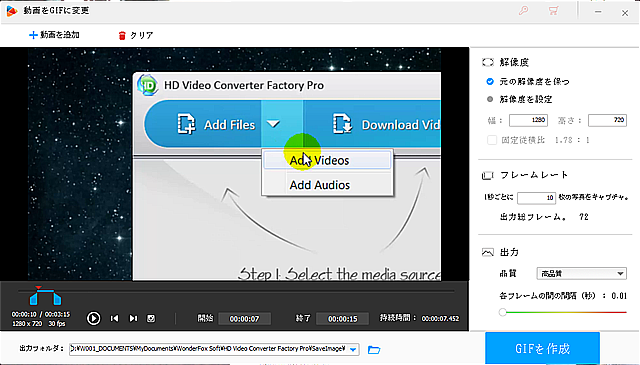
画像をGIFに変換
複数画像をGIFに変換する機能です。
必要な画像をすべて選択し、サイズ、品質、各フレームの間隔(秒)を設定して、「GIFを作成」をクリックすれば完了です。
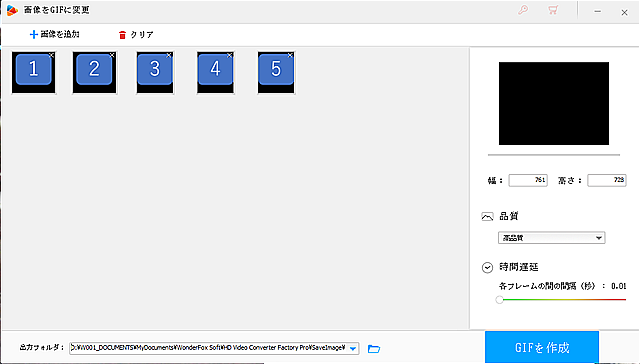
動画、画像とも非常に簡単な操作でGIFが製作できるので、使いやすいと思います。
ツールボックス
メインメニューの「ツールボックス」をクリックするとその他の機能になります。
スライドショー、スクリーン分割ツール、ベルツール、字幕エクスポートの4つの機能があります。
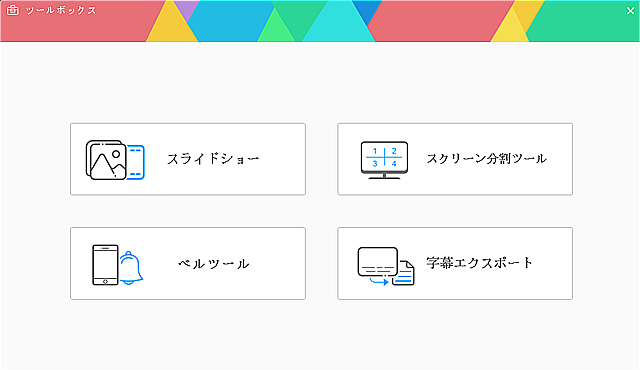
スライドショー
複数の画像を選択して、スライドショーの動画を作成します。
おまけ的な機能だと思いますので、各画像が横に流れていく動画のみ作成が可能です。
設定は、サイズ、品質、画像の切り替わり時間のみです。
簡単なスライドショーを作成するのに良いかもしれません。
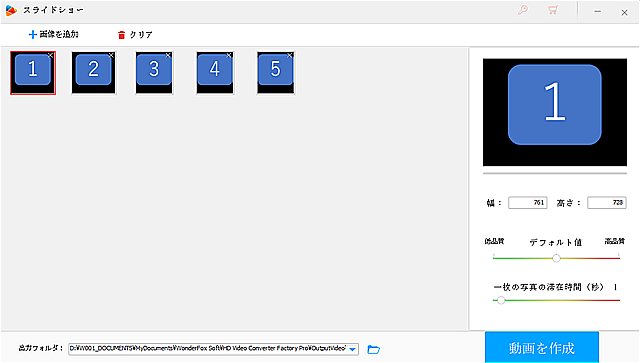
スクリーン分割ツール
動画2本または3本を画面を分割して1本の動画にする機能です。
6種類のテンプレートを選択して、それぞれの枠の動画を選択、品質を設定して「動画を作成」をクリックして動画を作成します。
こちらも、シンプルで多くの機能はありません。おまけ程度の機能です。
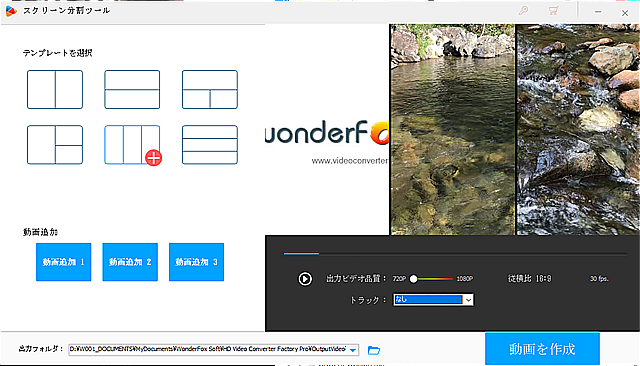
縦に分割した場合、動画の横が切れているのが気になります。
ベルツール
スマホの着信音またはメールの通知音を作成する機能のようです。
スマホで着信音を作成したことがないのでよくわかりませんが、動画から指定した範囲の音を取り出し、着信音またはメールの通知音として保存できるようです。
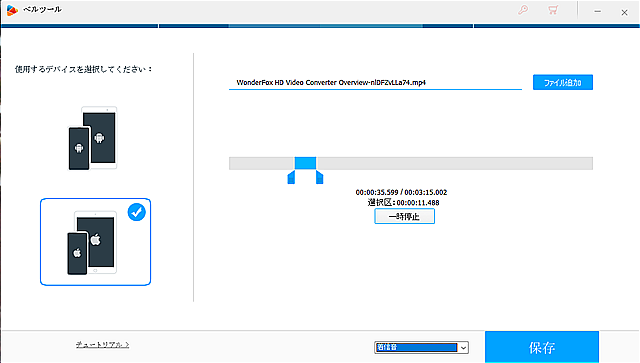
使用するデバイス(AndroidまたはiPhone?)を選択して、ファイルを選択、範囲の指定、「着信音」または「メールのベル」を選択して「保存」をクリックします。
デバイスによって、MP3(Android)、M4R(iPhone)の形式で保存されます。
字幕エクスポート
字幕入りの動画から字幕をエクスポートする機能のようですが、字幕入りの動画を扱ったことがないため良くわかりませんでした。
ただ、字幕入りの動画を選択して、エクスポートするフォーマットを選択して「字幕をエクスポート」をクリックするだけのようですので、難しくないと思います。
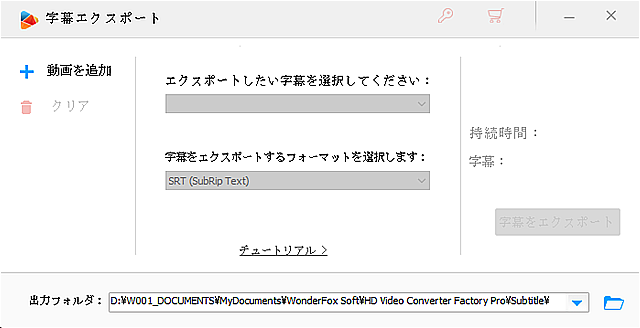
使ってみて感じたこと
使ってみて、まず機能が豊富なことと操作がかなりシンプルであることが使いやすく、このソフトでほとんどの変換作業は出来てしまうのではないかと思います。
ソフト内で表示される日本語表記は、いまいちな点がありますが、意味が分からないわけではないためそれほど問題にはならないと思います。
多少、バグらしき部分が残っているため、今後の改善に期待しますが、総合的に軽くて使いやすいソフトだと感じました。
良かった点
- 機能が豊富であり、このソフトで対応できることが多い
- ほとんどの動画形式に対応している
- ソフトの動作が軽い
- 操作がシンプルで、アイコンなどで視覚的にも分かりやすい
- 動画変換の品質が良い
- 動画変換やダウンロードで複数のタスクを一度に処理できる
- 時間がかかる場合でも完了時の動作(シャットダウンなど)を指定できる
悪い点(改善してほしい点)
- ビデオカード加速がRADEONに対応していない
- ビデオ変換などでエラーが出た際に継続できなくなる(変換がクリック出来ない)
- 画面録画でマルチモニタに対応していない
- 画面録画時のウィンドウモードで最前面固定のツールがある場合、枠の表示が裏に隠れる
- 日本語表記が少し変(意味が分からないほどではない)
最後に
動画の変換ツールとしては、シンプルかつ機能も豊富で使えると思います。
ダウンロードについてはオンラインの動画のダウンロードが配信元の規約や著作権など気を付けなければいけませんが、とても使いやすいと感じました。
変換後の動画品質も問題なしで他の同等レベルの変換ツールと比べても品質が同等以上だと感じました。
スクリーン録画機能はマルチモニタ対応が望まれるところです。(メインモニタのみだと使いづらい)
録画中のスクリーンショット機能もあればさらに使いやすいのではないかと思います。
私はこの手のソフトはフリーのものを使用してきましたが、この値段でこれだけの機能が使えてサポートもあるため、お得ではないでしょうか?














