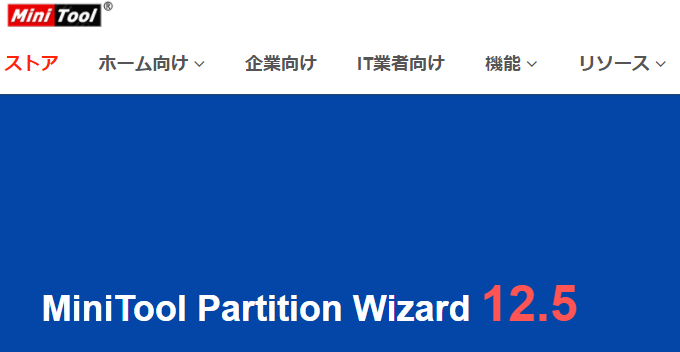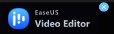HDDやSSDなど容量が大容量化していますが、効率的に使用するためにはパーティションを最適な状態にしておく必要があります。
購入してきて最初にパーティションを作成してフォーマットを行うと思いますが、そのサイズやフォーマットが最適な状態ではなかったとき、変更したくてもすでにデータを保存していた場合などなかなかすぐには変更できません。
Windows標準の「ディスクの管理」では、パーティションの新規作成、削除、縮小、拡大などは出来ますが、複雑なことは出来ません。
そこで、パーティションを作成・削除・結合・分割や完全消去、コピーや変換などができる管理ツール「MiniTool Partition Wizard」を使ってみましたので紹介します。
ダウンロード
まず、「MiniTool Partition Wizard」のサイトを開き、ダウンロードを行います。
「MiniTool Partition Wizard」には、ホーム向け(個人向け)としては、「無料版」「プロ版」「プロ・デラックス版」「プロ・プラチナ版」「プロ・アルティメット版」があります。
それぞれの主な機能としては、下記の違いがあります。(2021年8月10日現在)
| 機能 | 無料版 | プロ版 | プロ・デラックス版 | プロ・プラチナ版 | プロ・アルティメット版 |
| データ復元 | なし | なし | あり | あり | あり |
| NTFSをFATに変換 | なし | あり | あり | あり | あり |
| OSパーティションコピー | なし | あり | あり | あり | あり |
| OSディスクをGPTに変換 | なし | あり | あり | あり | あり |
| OSディスクコピー | なし | あり | あり | あり | あり |
| OSをHDD/SSDに移行 | なし | あり | あり | あり | あり |
| パーティションを復元 | なし | なし | あり | あり | あり |
| ダイナミックディスク管理機能 | なし | あり | あり | あり | あり |
| 商用可否 | 否 | 可 | 可 | 可 | 可 |
| アップグレードサービス | なし | 1年無料 | 1年無料 | 1年無料 | 生涯無料 |
| ライセンス種類 | なし | 1PC/1ライセンス | 1PC/1ライセンス | 3PC/1ライセンス | 5PC/1ライセンス |
| 価格 | 無料 | 5,980円 (税込6,578円) | 11,200円 (税込12,320円) | 11,470円 (税込12,617円) | 18,530円 (税込20,383円) |
まずは、無料版で使ってみて、使用したい機能が不足しているようであればプロ版以上の購入を検討してみればよいのではないでしょうか?
とりあえず、無料版をダウンロードしてみます。
下記のサイトを開き、「ダウンロード」をクリックします。
https://www.partitionwizard.jp/
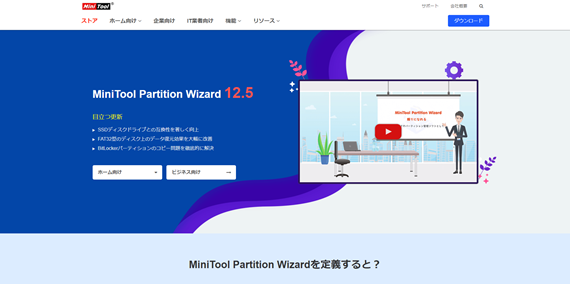
「ダウンロード」にマウスカーソルを持っていくと、「無料版」「プロ版」「サーバ版」のメニューが表示されます。
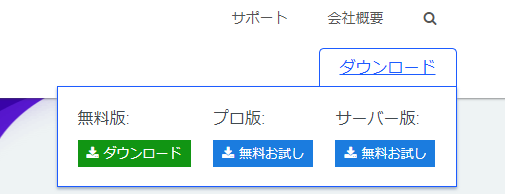
今回は「無料版」の「ダウンロード」をクリックします。
「pw1205-free-online.exe」というファイル名でダウンロードされます。
インストール
先程ダウンロードしたファイルを実行するとインストールウィザードが起動します。
最初のチェックは、「MiniTool Partition Wizard Free」のチェック以外は、好みによって外してください。
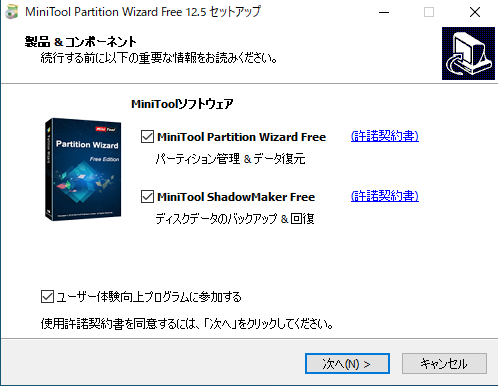
あとは、「次へ」をクリックしていけばインストールされます。
(インストール先フォルダは好みによって変更してください。)
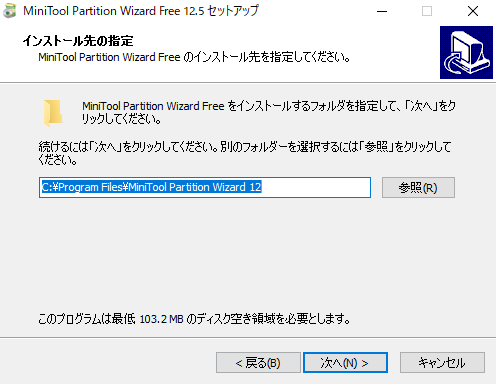
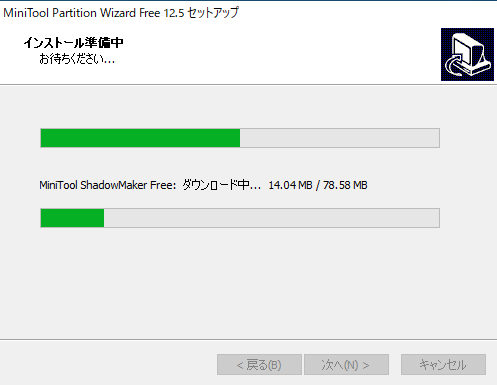
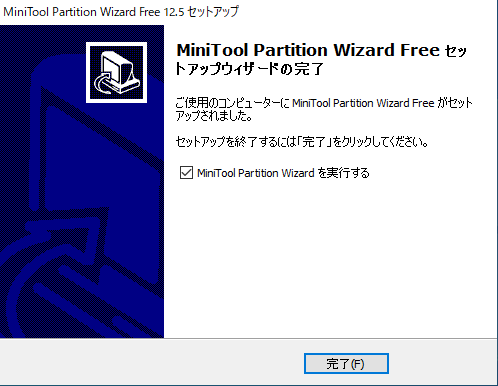
起動
「MiniTool Partition Wizard Free」を起動すると接続されているディスクをチェックして下記の画面になります。
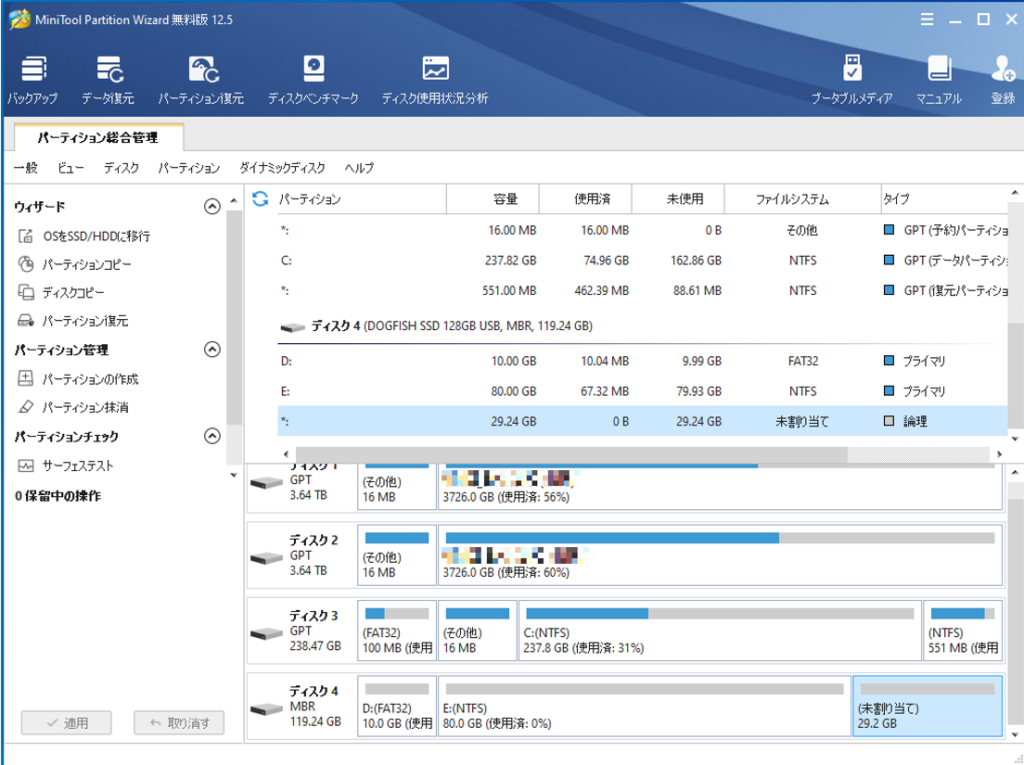
機能
無料版でも、高度なことをしないのであれば、パーティションの作成や削除のような基本的なことから、データを残したまま結合や分割、GPTとMBRの変換などが出来ます。
また、フォーマット形式も、FATからNTFSであれば変換が可能です。(逆はプロ版以上が必要)
ディスクを対象としたメニューは、ディスクの部分(ディスク4と書かれた部分)を右クリックすれば表示されます。
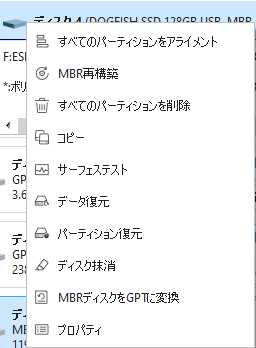
また、パーティションを対象としたメニューは、各パーティションの部分を右クリックすれば表示されます。
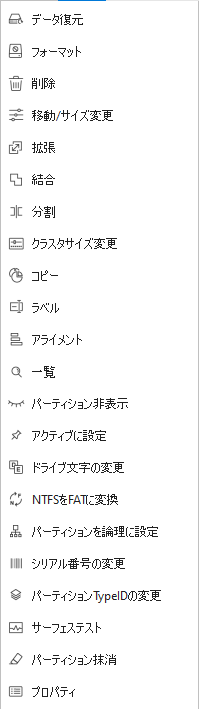
プロ版以上で使用できる機能も表示されていますが、プロ版以上を必要とする機能を選択した場合は、下記の画面が表示され購入を促されます。
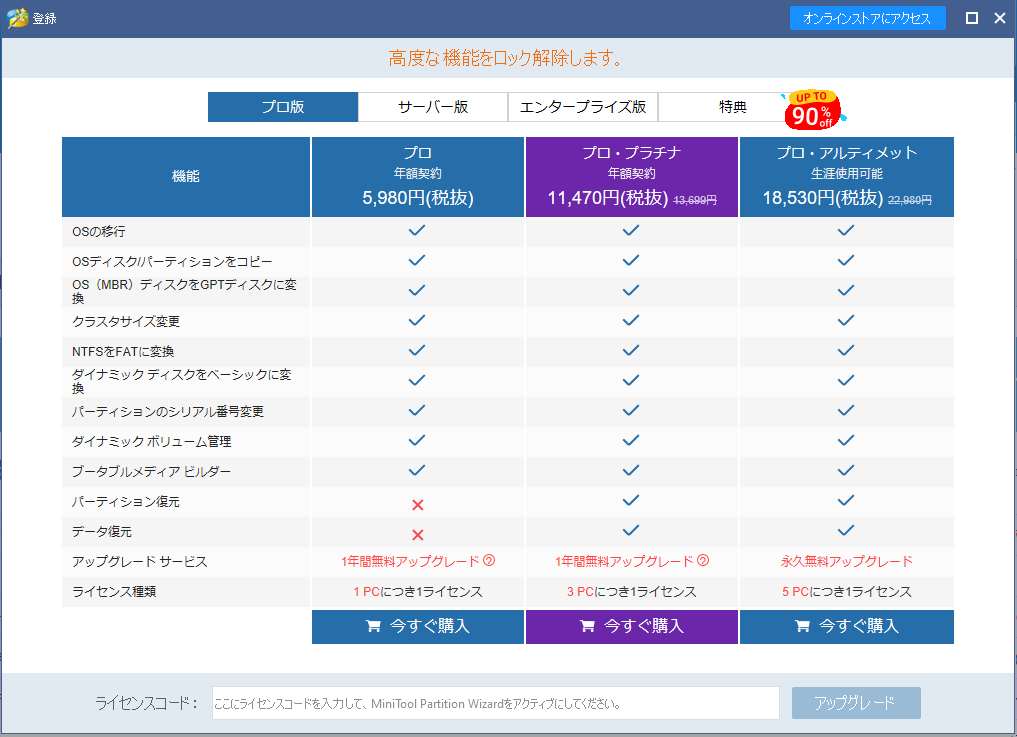
実際に、「ディスク3」を変換してみます。
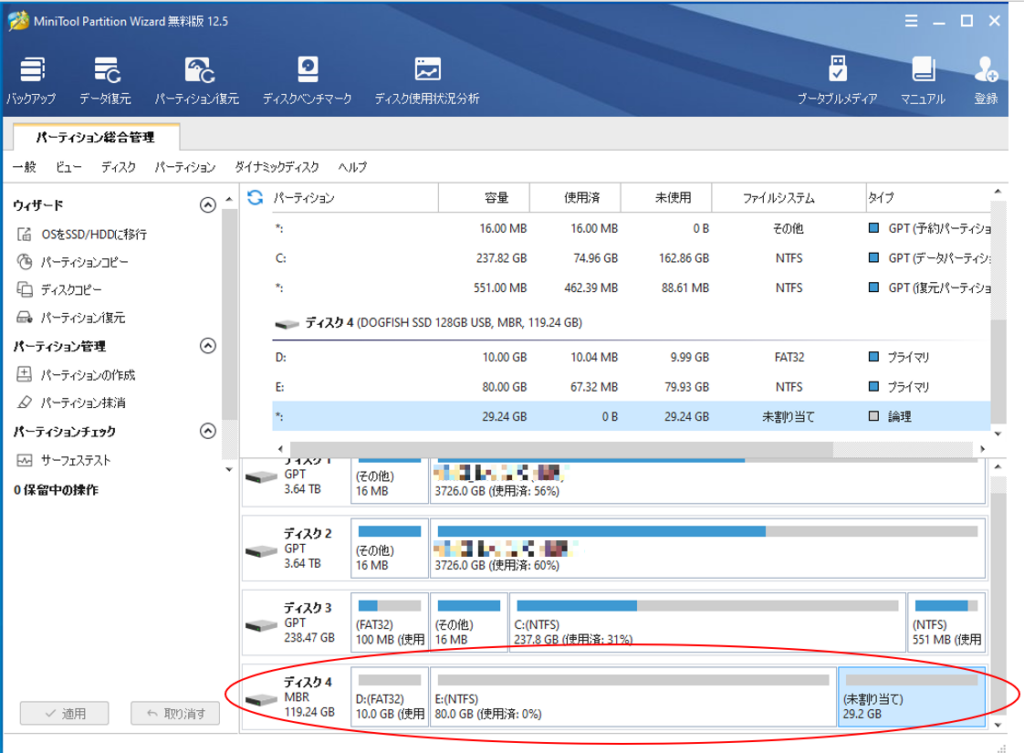
まず、フォーマット形式が「FAT」になっている部分を「NTFS」に変換します。
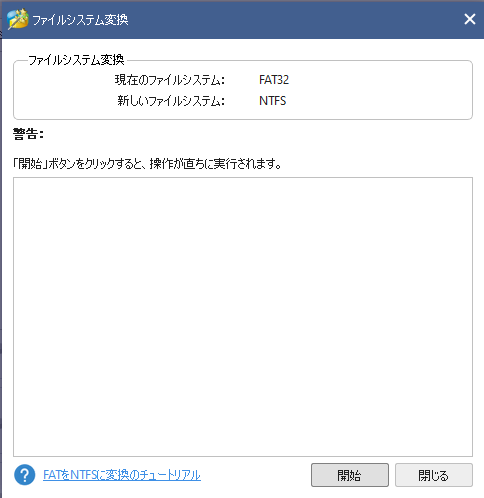
「開始」をクリックすると、「NTFS」に変換されます。
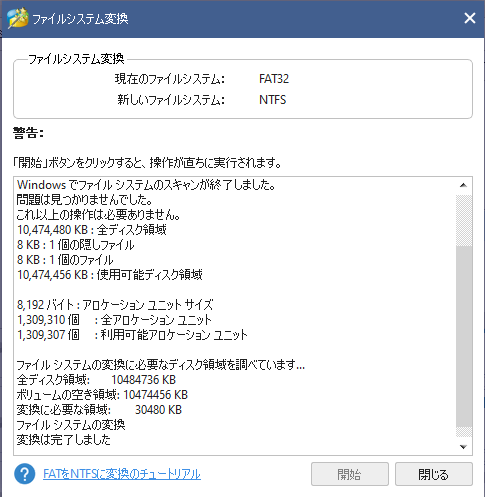
その後、未割り当ての部分にパーティションを作成します。
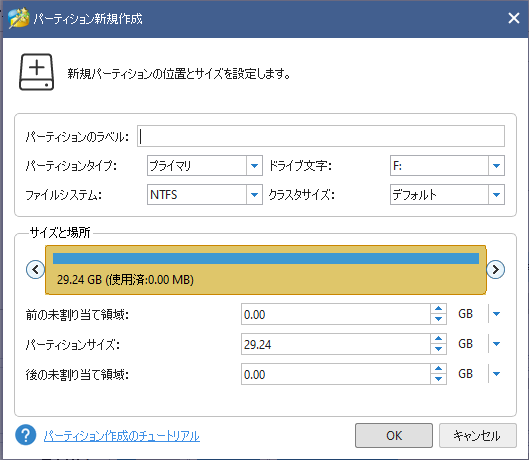
パーティションを全て結合し、MBRになっているので、GPTに変換します。
この処理は、まず保留されたあと、一括で実行jされます。

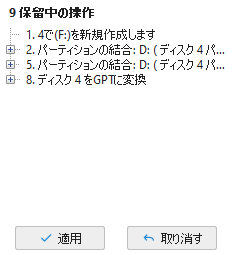
この状態で、「適用」をクリックすることで、処理が実行されます。
「適用」をクリックすることで、変更を適用する際の確認メッセージが表示されます。
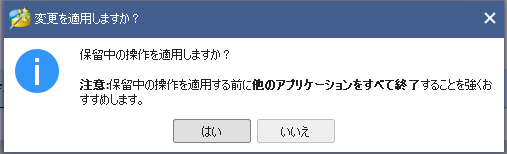
「はい」をクリックすると、処理が実行され適用されます。
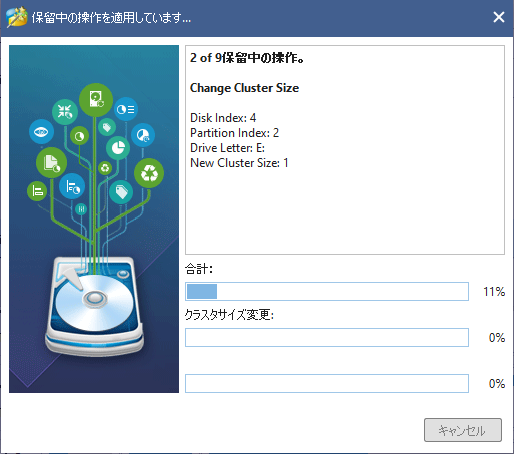
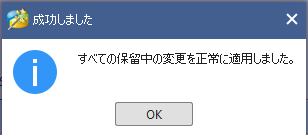
これで、パーティションの設定は完了です。
また、ディスクのチェック機能もあります。
ファイルシステムに異常がないか確認する「ファイルシステムチェック」とセクタからデータを読み出し各セクタの状態をスキャンする「サーフェステスト」があります。
どちらも、パーティションの部分で右クリックしてメニューから選択します。
「ファイルシステムチェック」を実行してみました。
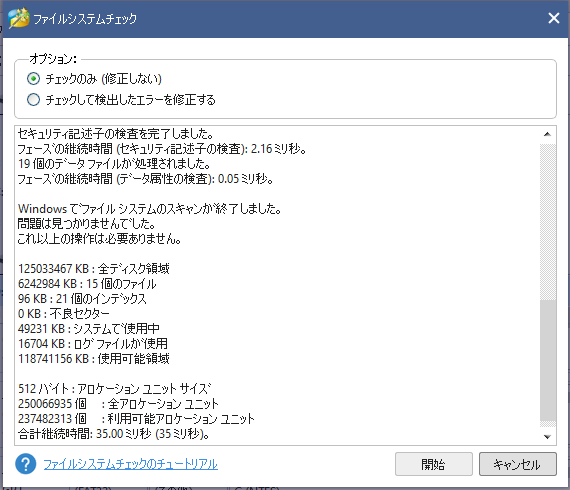
チェックのみとチェックしてエラーがあれば修正する場合を選択できます。
実行すれば、すぐに終了しました。
続いて「サーフェステスト」を実行してみました。
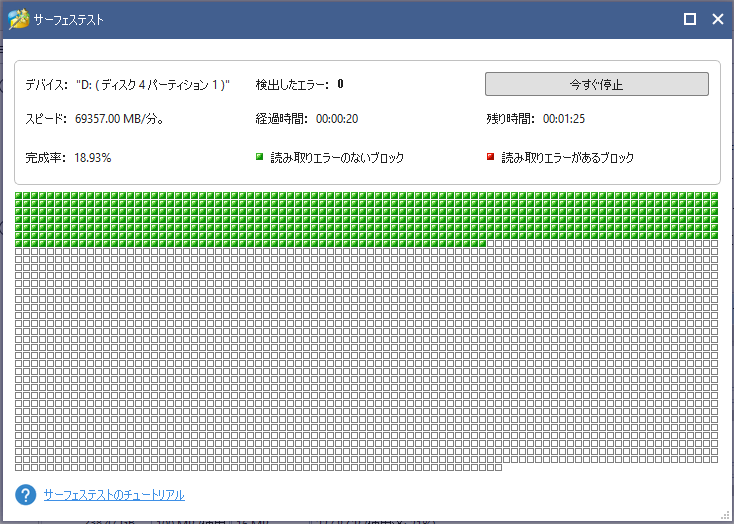
こちらはそこそこ時間がかかりましたが、エラーがなければ緑でブロックが表示されます。
今回はエラーはありませんでした。(あったら困りますが・・・)
あと、ディスクのベンチマークができるようですので計測してみました。
メイン画面の「ディスクベンチマーク」をクリックするだけです。
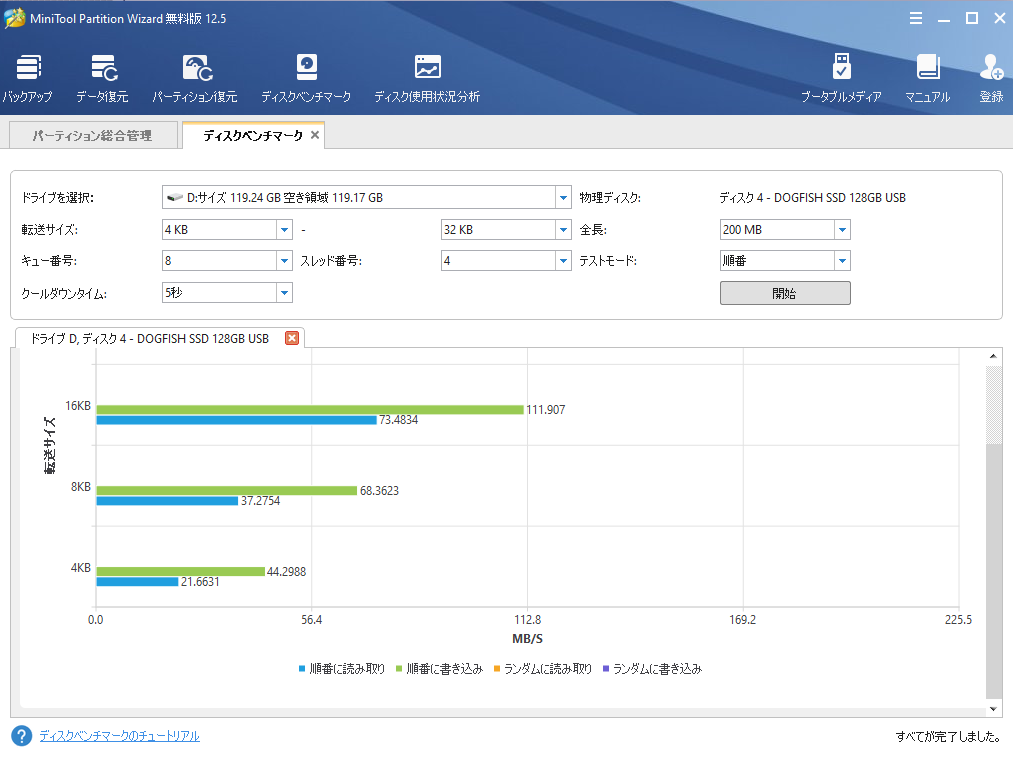
簡易的な表示ですが、それぞれ転送サイズごとの計測ができるようになっています。
クールダウンタイムの設定もできて、HDDには優しそうです。
使ってみて感じたこと
使ってみて、まず視覚的に分かりやすく、シンプルで使い勝手は良いと感じました。
ただ、専門的な用語が多いため、何の機能なのかが分かりにくい(単に勉強不足かも?)と思います。
良かった点
- 視覚的に分かりやすくWindows標準の「ディスク管理」ではできないことが簡単にできる。
- データを消すことなく、パーティションの変更ができるため、後から気がついたときに最適な状態に変更できる。
- 無料版でもかなり機能が豊富。
- 処理を保留しておき、確認後にまとめて実行できるため、間違いが少ない。
- レイアウト(ディスクマップの位置)やフォントの変更ができるため、好みの表示にできる。
- ウィザート形式で実行できるため分かりやすい。
悪い点
- 機能が多く、メニューバーや右クリックメニューで表示されるメニューは分かりづらい。
- プロ版以上のメニューを選択したときに購入を促す画面が毎回表示されるためめんどくさい。
- 無料版とプロ版以上のメニューが一緒に表示されているため、使える機能/使えない機能の区別が分からない。
- ディスクのアイコンは、HDDやSSDで表示が違うほうが分かりやすい。
機能は紹介しきれなかったものがありますが、豊富な機能のため無料版でも目的にあっていれば使いやすくて良いと思います。
ただ、プロ版以上の機能がどれなのか機能別表の確認をしないと区別がつかず、間違って選択すれば購入表示が出るのは、少々鬱陶しいと感じました。
できれば、無料版では、プロ版以上のメニューは表示しないとか、使えない機能は色分けしていただけるともっと使いやすいと思います。
また、機能の中で専門的な名称のものは分かりにくいため、マウスカーソルを持っていけば簡単な説明の表示が出ると分かりやすいです。
今後の改善を期待したいと思います。
最後に
まだ紹介出来なかった機能もありますので、詳しくは 「MiniTool Partition Wizard」 のサイトに丁寧に記載されていますので確認してみてください。
高度なことをしようとするとプロ版以上が欲しくなりますが、Windows標準の「ディスクの管理」で基本的なパーティションの管理に少し手が届かない部分は十分対応できそうです。
パーティションの管理という少し専門的なところをあまりリスクを感じず手軽に設定ができるので良いのではないでしょうか?