インターネットのためにルータを設置することは多くあると思いますが、最近はWiFi内蔵ルータを使用することが多いと思います。
私も、最近はずっとWiFiルータを使用していましたが、最近の機種は設定や管理が便利になっている反面、やりたいことが出来ない機種が増えています。
特に、先日購入したNECのATERMはWEB上で簡単にWiFi接続状況が確認出来ますが、ログ機能がなく、通信状況は分かりません。
そこで、ルータ機能は、高機能有線ルータで、WiFiは、WiFiルータを親機のみとして使用してみることにしました。
今回使用した機種は、安価で高機能として評判の良いUbiquiti Inc.というメーカの「EdgeRouter X」です。
今回紹介するルータです。(Amazon.co.jp)
↓

海外の製品ですが、価格は9,999円と安価でかなりの高機能です。
また、ACアダプタはついていますが海外製のため、別途PSE対応のACアダプタが付属しているので安心です。
しかし、機能が多いためある程度ルータに詳しい方でないと使いこなすのは難しいかもしれません。
特徴
- サイズが「110 x 75 x 22 mm」と手のひらサイズ
- 24V Passive PoEに対応
- ハードウェアオフロード有効時でルーティング最大 940 Mbps
- RIP / BGP / OSPF / MPLS / VPLS / mDNS / OpenVPN / L2TP / PPTP / Gre / QoS / PoE対応
- 基本的な設定はWebブラウザからGUIで設定や動作状況の確認が可能
- DHCPサーバ機能
- ポートの役割を任意に設定が可能
というように、機能は盛りだくさんです。
注意しないといけないのは、基本的な設定(通常のルータとして使用する程度)ならGUIから設定が出来ますが、高度な設定となるとGUIのコンフィグツリーやSSHのコマンドラインを使用して設定することが必要になります。
オンラインのユーザガイドはありますが、すべての機能が網羅されていないため、設定項目やコマンドはなかなか見つけることが困難です。
私も、ルータについてはそこまで詳しいわけではありませんので、かなり試行錯誤をしながら設定をしました。
設定方法
一般的なブロードバンドルータとして使用
とりあえず、通常のブロードバンドルータとしてインターネットに接続するための設定をしてみます。
このルータには、一般的なブロードバンドルータにあるような「WAN」ポートがありません。
特別に割り当てられているのではなく、設定次第で、どのポートを何の役目にするのかということを自分で決めることが出来ます。
設定について説明します。
購入時、「eth0」にIPアドレス「192.168.1.1」の静的アドレスが割り当てられています。
また、「eth1」にはDHCPクライアントとして設定されています。
どちらかのポートで設定を行います。
私は、「eth0」の静的アドレスの設定で実施します。
まず、イーサネットケーブルをパソコンのLAN端子と、ルータの「eth0」に接続します。
そして、パソコンでウェブブラウザで「https://192.168.1.1」を開きます。
すると、UsernameとPasswordを聞いてきますので、初期ユーザ名「ubnt」と初期パスワード「ubnt」を入力します。
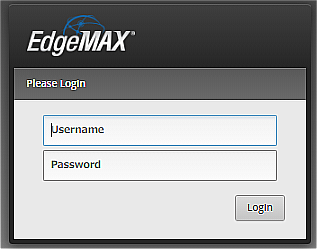
最初に接続したときは、「Basic Setup」というポップアップが表示され、セットアップウィザードを実行するか聞いてきます。
ウィザードを使用したほうが簡単なので、「Yes」をクリックします。
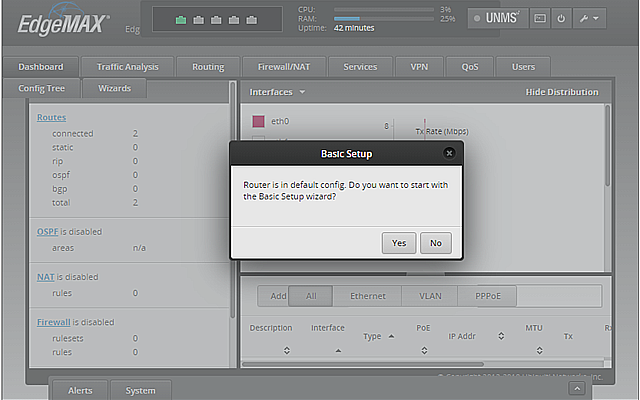
フレッツやEO光など、PPPoEで接続する場合、次のように設定します。
Wizardsの画面になったら、「WAN+2LAN2」をクリックします。
次に、PPPoEのチェックをして、Account nameとPasswordを入力します。
(Account nameとPasswordはインターネットプロバイダと契約したときにもらっていると思います)
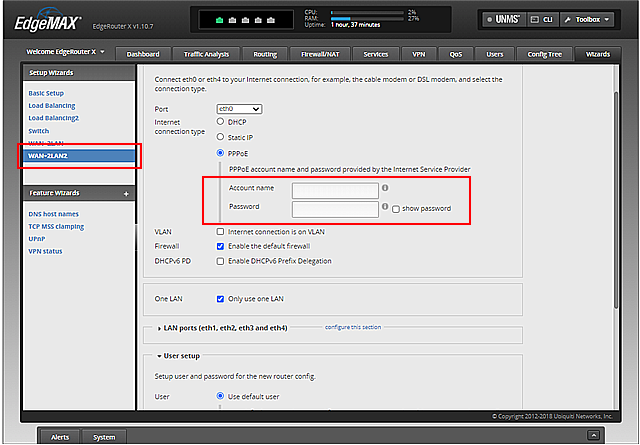
これで、「eth0」からインターネットに接続できます。
次に、DHCPの設定を行います。
「eth0」はPPPoEに割り当て、インターネットに接続したので、残りのポート「eth1」~「eth4」をDHCPに割り当てます。
赤枠のように、残りのポートに「192.168.1.1」を割り当て、DHCPサーバの機能をONにします。
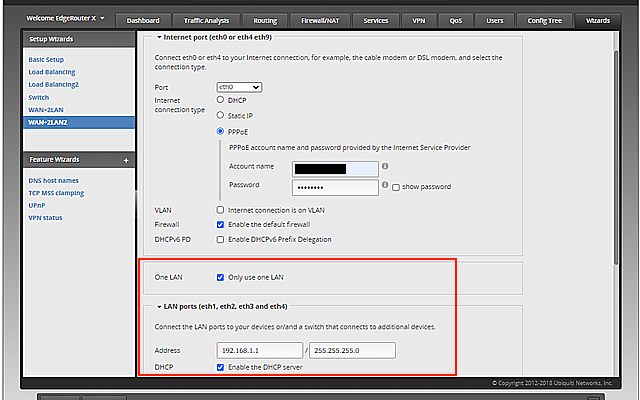
以上の設定が出来たら、「Apply」をクリックして、設定を適用します。
これでインターネットの設定とLANポートの設定が出来ました。
しかし、DHCPの設定は、まだ下記の設定をする必要があります。
タブの「Services」をクリックします。
そして、「DHCP Server」が選択されていることを確認して「+ Add DHCP Server」をクリックします。
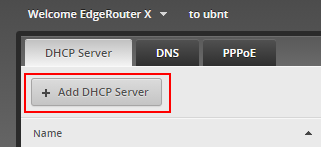
DHCPの設定画面が表示されるので、アドレスを入力します。
DNSにもルータアドレスの「192.168.1.1」を入力します。
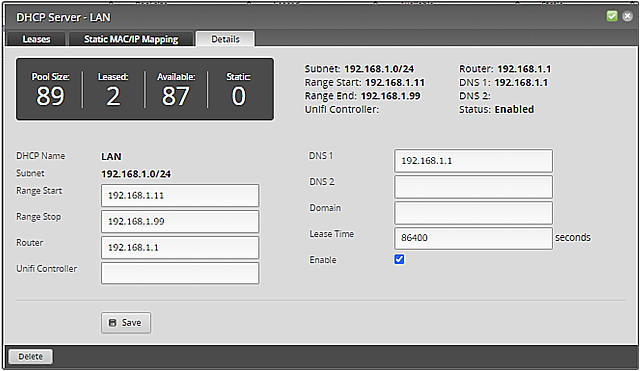
入力が完了したら、「Save」をクリックして保存します。
あとは、ケーブルを正しく接続して終了です。
ケーブルは、光アダプタからきているLANケーブルを「eth0」に接続、WiFiアクセスポイントやパソコンを「eth1」~「eth4」に接続します。
これで、一般的なルータと同様に動作するようになりました。(有線ですが・・・)
ハードウェア・オフロード設定
このルータには、ハードウェアで処理を高速に行う機能が付いています。
デフォルトでは、この設定はOFFになっていますが、ONにすることで、スループットが高速になり、通信が快適になります。
設定は、少し複雑な場所にありますが、それほど難しくはありませんでした。
コンフィグツリー(Config Tree)タブをクリックして開きます。
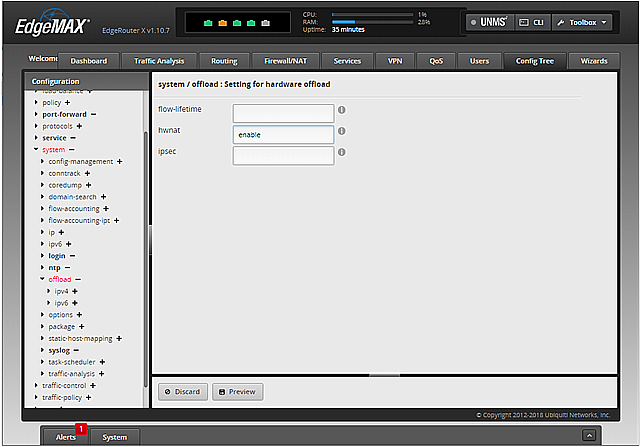
ツリーの「System」をクリックして展開し、「Offload」を選択します。
右の画面に「hwnat」という項目がありますので、ここに「enable」と記載して、コンフィグツリーを閉じます。
これで設定完了です。
参考に、我が家でインターネットのスピードチェックを行ってみました。
ハードウェア・オフロード設定がOFF(Disable)
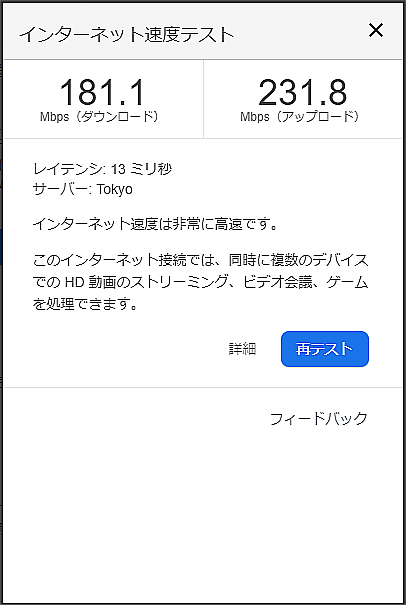
ハードウェア・オフロード設定がON(Enable)
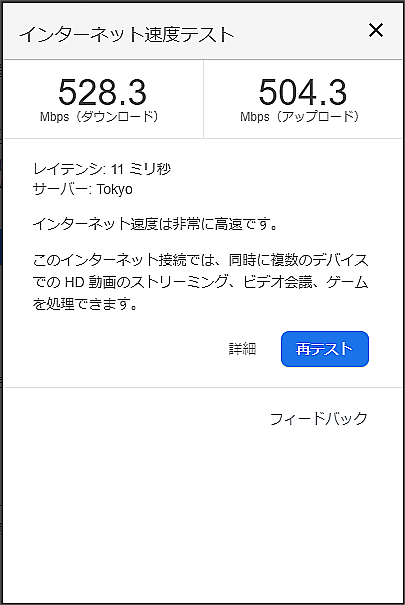
環境によって変化があると思いますが、我が家では劇的な違いがありました。
ハードウェア・オフロード設定はONにしておいた方が良いでしょう。
このルータを使用した理由
こんなにややこしいなら、普通のブロードバンドルータを使用すれば良いと思いますね。
その通りです。インターネットに接続してウェブサイトを見るだけなら、必要がないかもしれません。
しかし、ちょっと複雑なことをしようと思うと、一般的なルータでは設定できないことが多くあります。
特に、最近は誰でも簡単に使用できるように、複雑な機能は削減される方向になっていると思います。
先日、私が購入したWiFiルータでは、ログ機能すらありません。
【このルータを選んだ理由】
- ポートの設定が自由にできる
例えば、PPPoEを別々に設定して、2か所のプロバイダに接続することや、LAN内でネットワークを分けることも可能。 - DHCPサーバの設定が自由にできる
通常のルータは、○○~○○のように単純な設定しかできませんが、複数個所の設定が可能です。 - ブラウザ上で、リアルタイムに通信量がグラフで確認できる。
各ポートの通信量がグラフで一目瞭然。 - DHCPなど接続状況が表示できる
機器名も一緒に表示されるため、何が接続されているのかが分かりやすい - 本体が小型
手のひらサイズの大きさです。
何といっても、設定の自由度が無限大です。
とはいっても、ほとんどの機能が使えていないため、まだまだ勉強が必要です。
コンフィグツリーやCLIによるコマンドラインでの詳細設定などが豊富にありますので、知っていればかなり複雑なことも出来そうです。
問題は、使い方が分からないことだと思います。
オンラインマニュアルにも載っていないことがほとんどで、ちょっとしたことでも分からないことが多いです。
ルータに詳しい人なら分かるのかもしれませんが、ルータ設定初心者の私では、まだまだ使いこなすことが出来ません。
しかし、とりあえず最低限の設定は出来ましたので、使えるレベルにはなったと思います。
皆さんもこの安価で高機能なルータを使ってみませんか?
それでは、また。
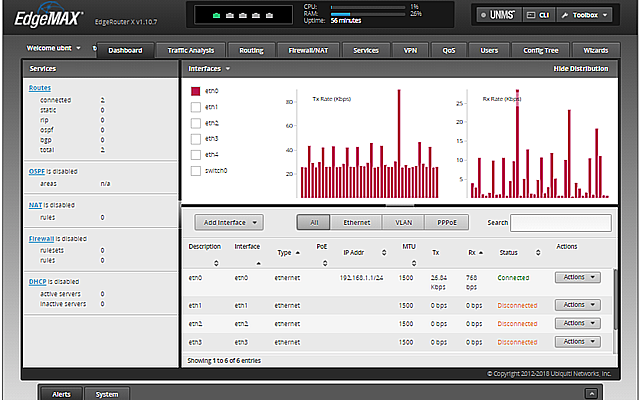
下記が、紹介したルータです。

Amazon.co.jp













